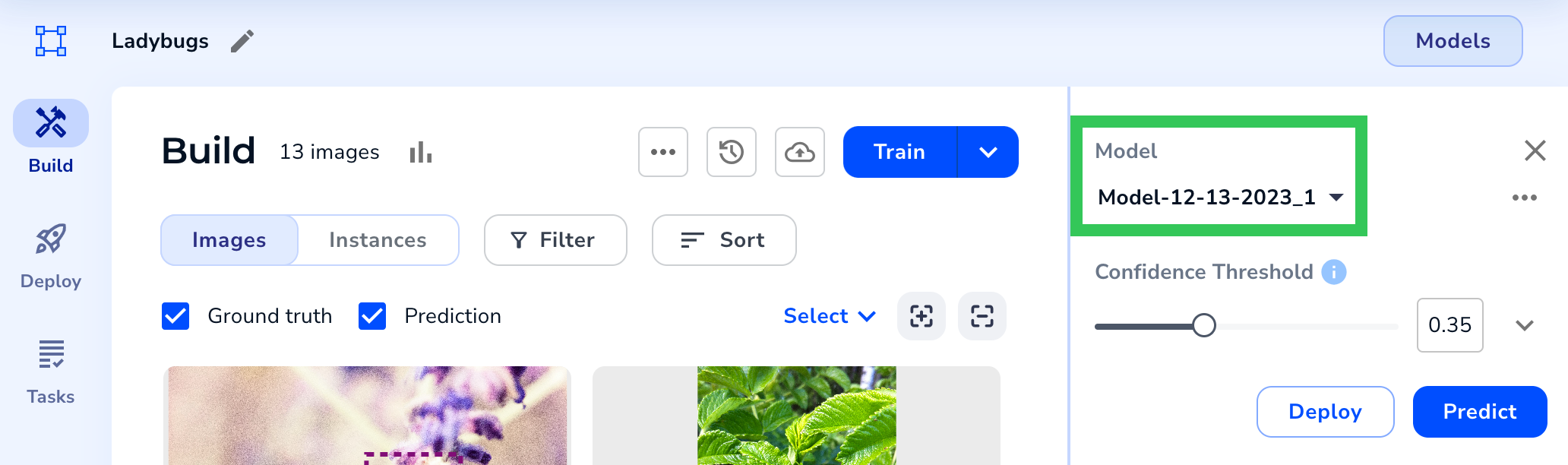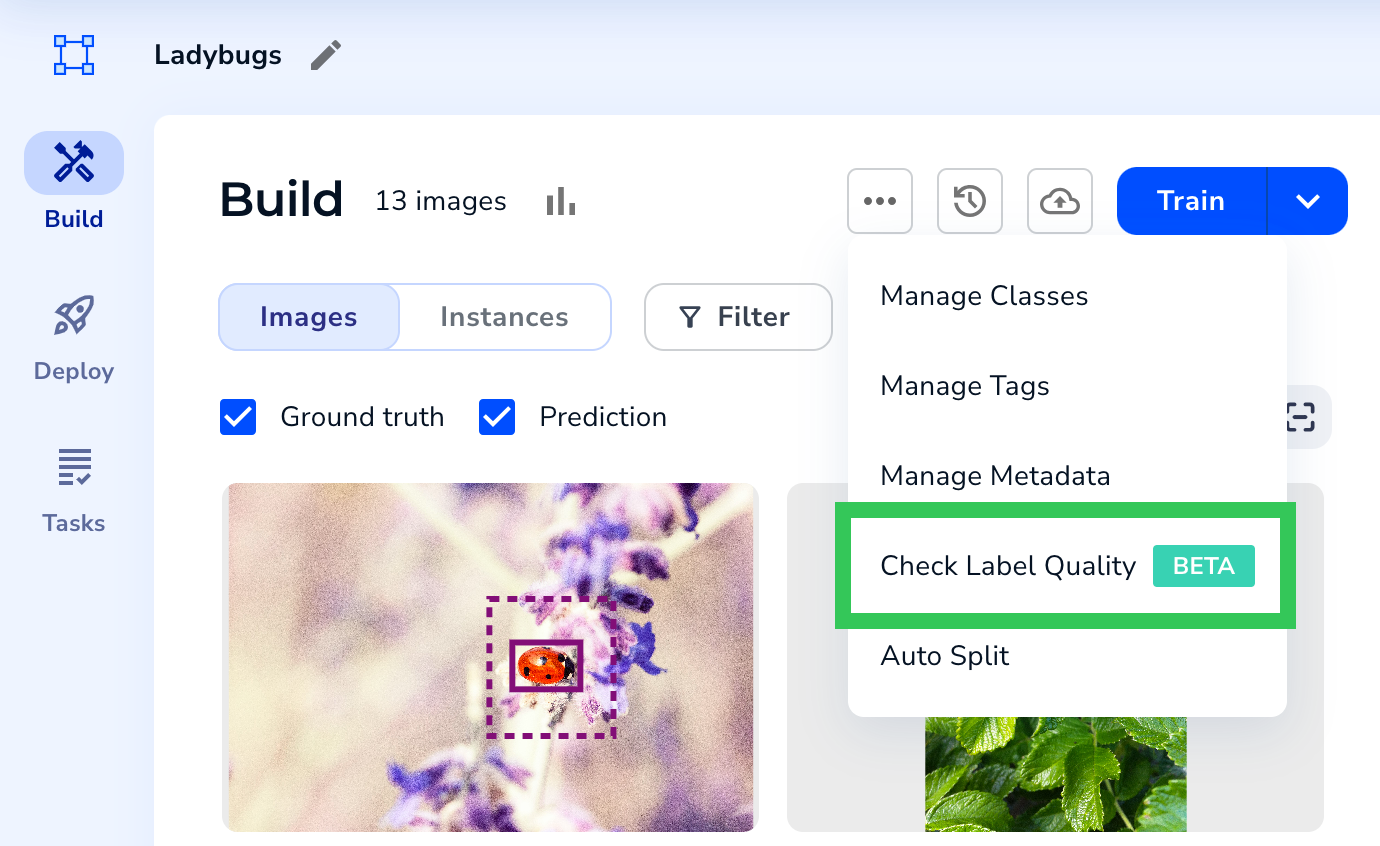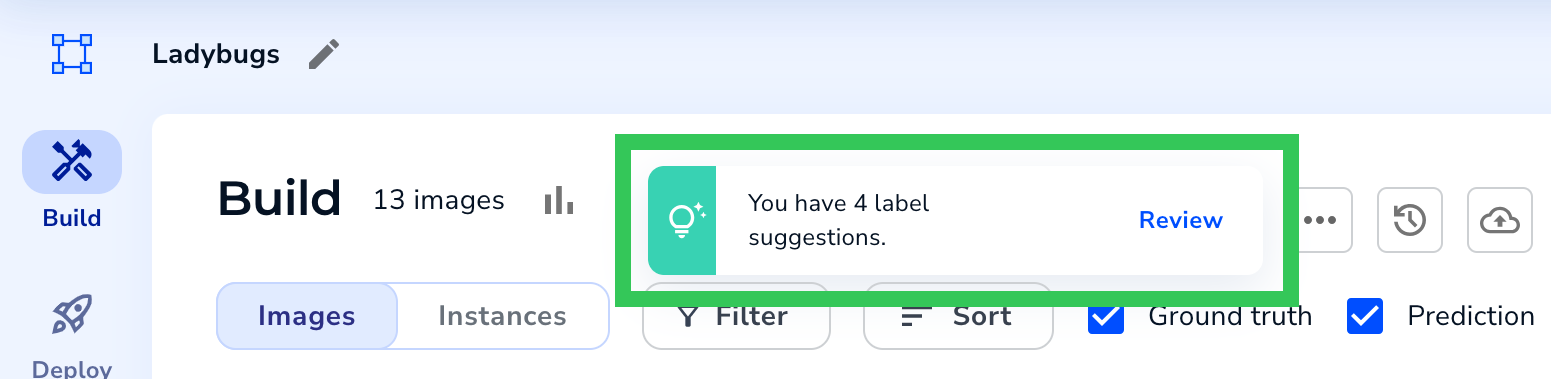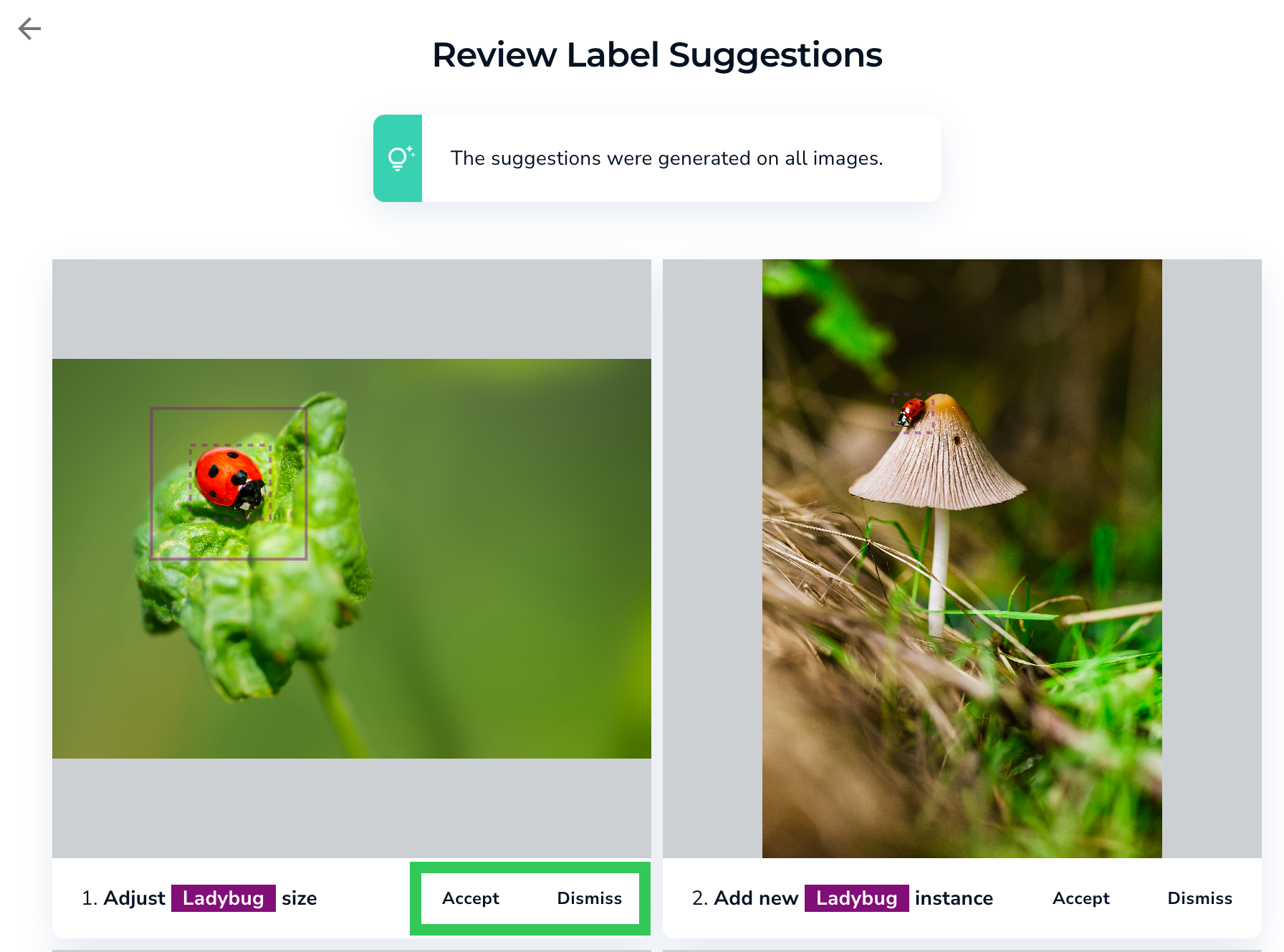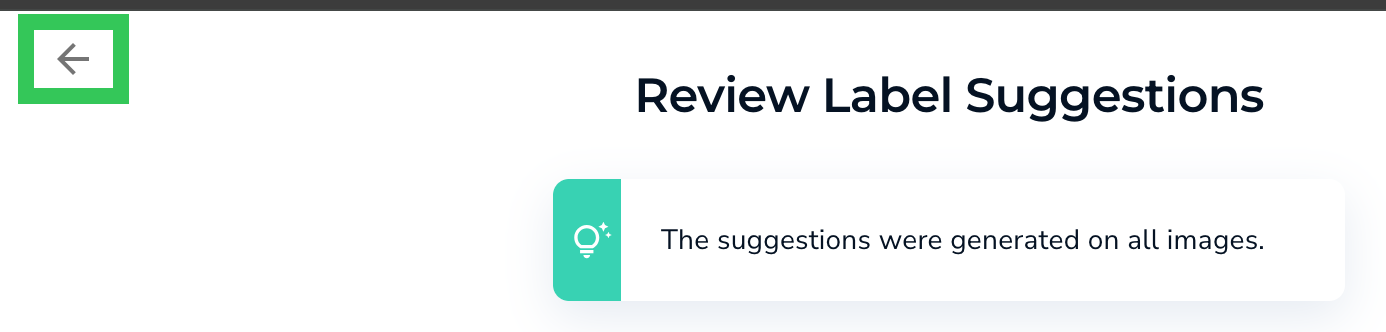- 14 Mar 2024
- 2 Minutes to read
- Print
- DarkLight
- PDF
Check Label Quality
- Updated on 14 Mar 2024
- 2 Minutes to read
- Print
- DarkLight
- PDF
After you train your model, it's best practice to iterate it by improving your dataset and retraining your model until you receive the results you want. To improve your dataset, you want to make sure that your images are labeled properly. LandingLens offers a variety of features to help guide users on how to properly label images, like Agreement-Based Labeling and Label Books.
However, what if a user accidentally mislabels some images? Mislabeling images can be costly and can cause issues down the line. For example, let's say you work for a company that produces self-driving cars, and you have a model to detect objects so the car learns when to stop. If your images are not labeled properly and you deploy your model, the car may not detect the objects it should, which can lead to accidents and product recalls.
LandingLens offers a feature that can help improve the quality of labels called Check Label Quality. Here's how it works: after you train a model, you can run the Check Label Quality tool. If LandingLens is very confident that an image's labels can be improved, it generates suggestions for you (called Label Suggestions).
Run Check Label Quality
To run the Check Label Quality tool:
- Open the Object Detection project you want to check the labels for.
- Open the Models panel and select the model you want to check the labels for from the Model drop-down menu.
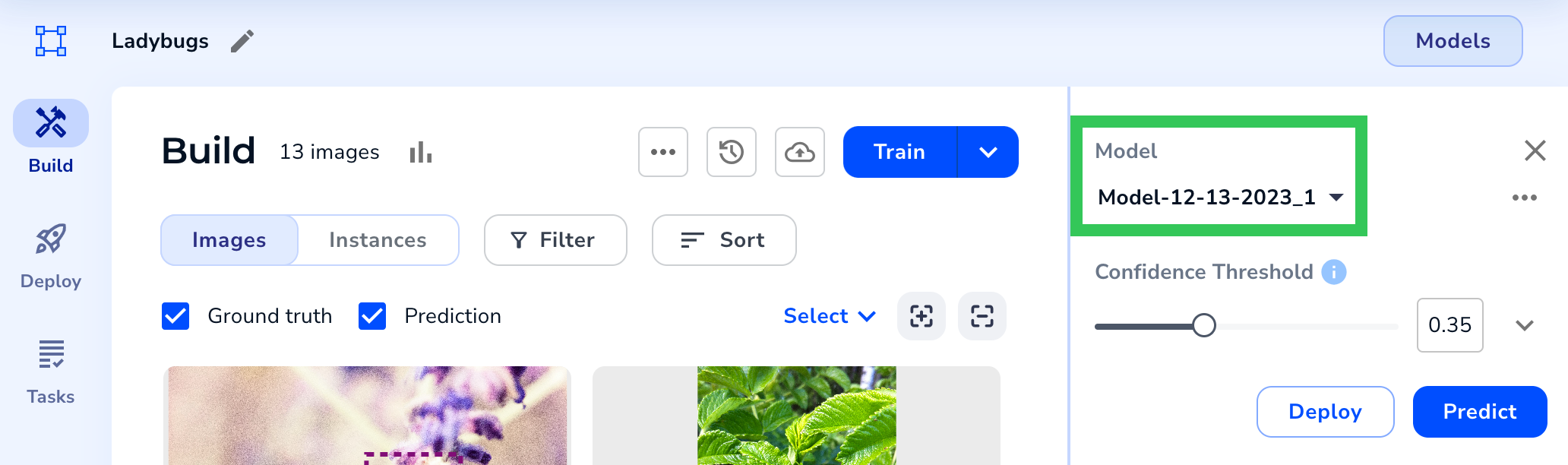 Selection a Model
Selection a Model - Click the Actions button (ellipses) and select Check Label Quality.
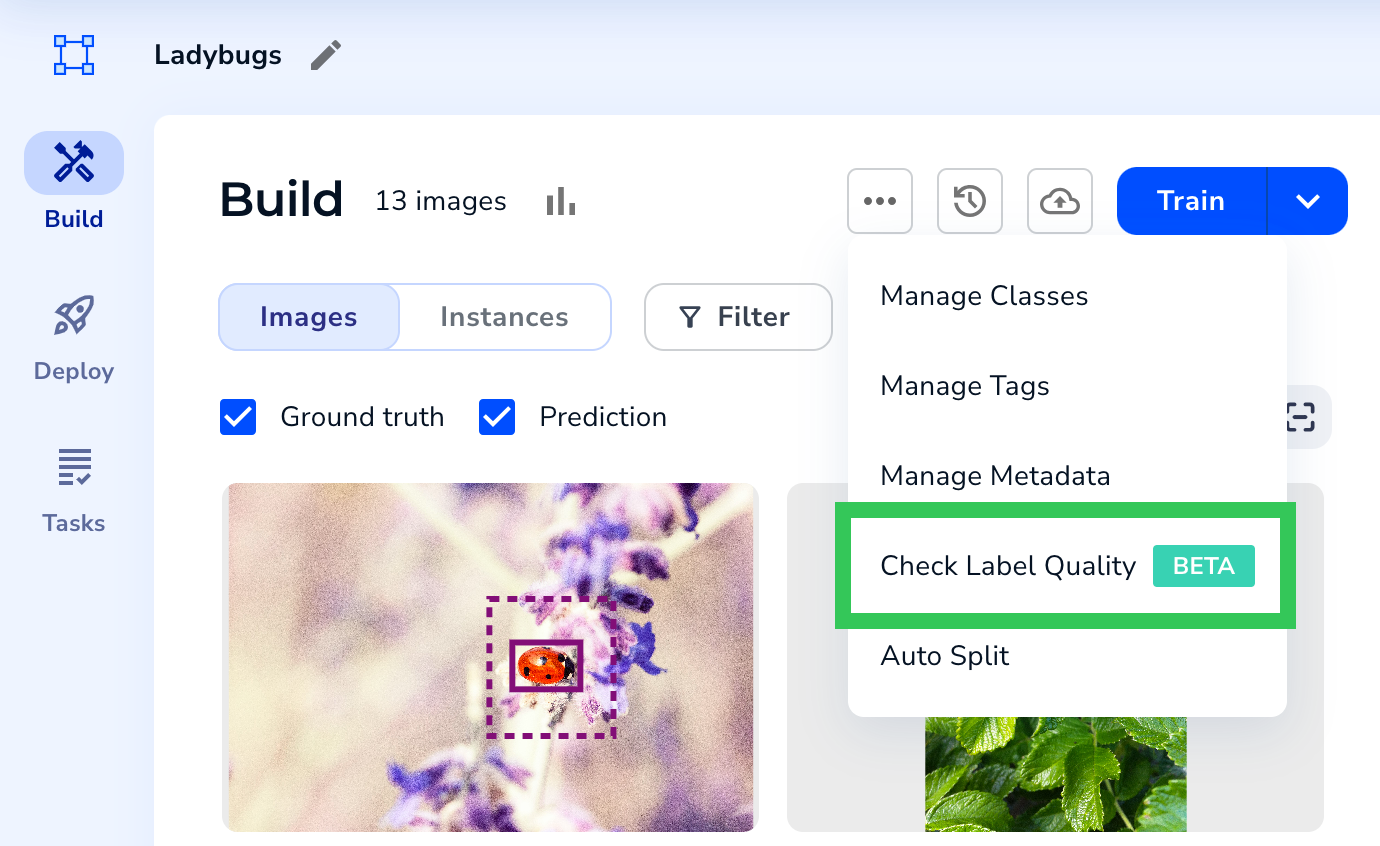 Check Label Quality
Check Label Quality - LandingLens runs the Check Label Quality tool. If LandingLens is very confident that an image's labels can be improved, a Review button displays at the top of the page. If LandingLens doesn't have any suggestions, the message doesn't display.
- Click the Review button.
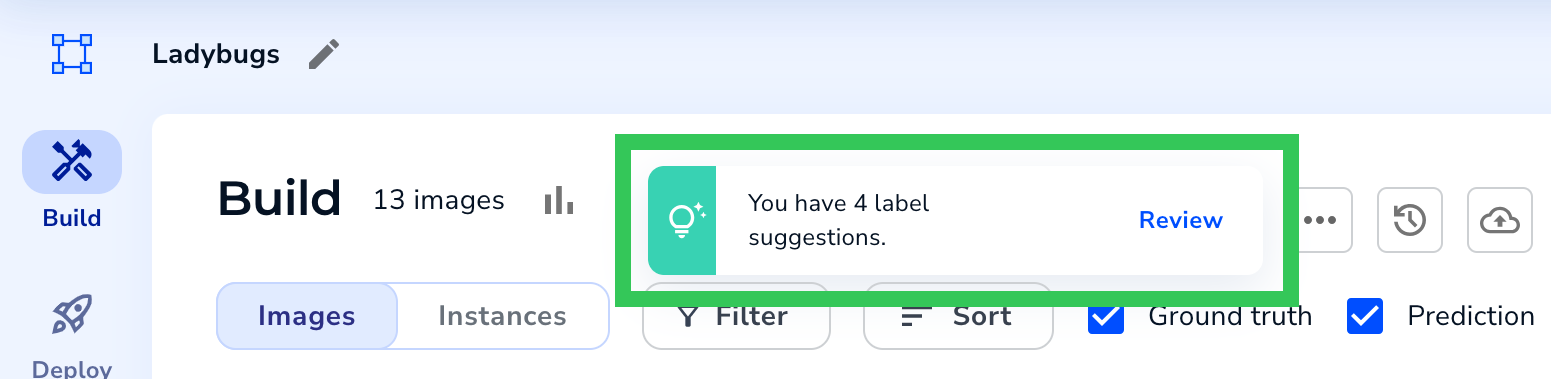 Click Review to See the Suggestions
Click Review to See the Suggestions - A pop-up window displays with the Label Suggestions. Hover over a suggestion to make the Ground Truth (solid lines) and Prediction (dotted lines) bold. Accept or Dismiss the suggestions. Accepting a suggestion adds the label to your image.
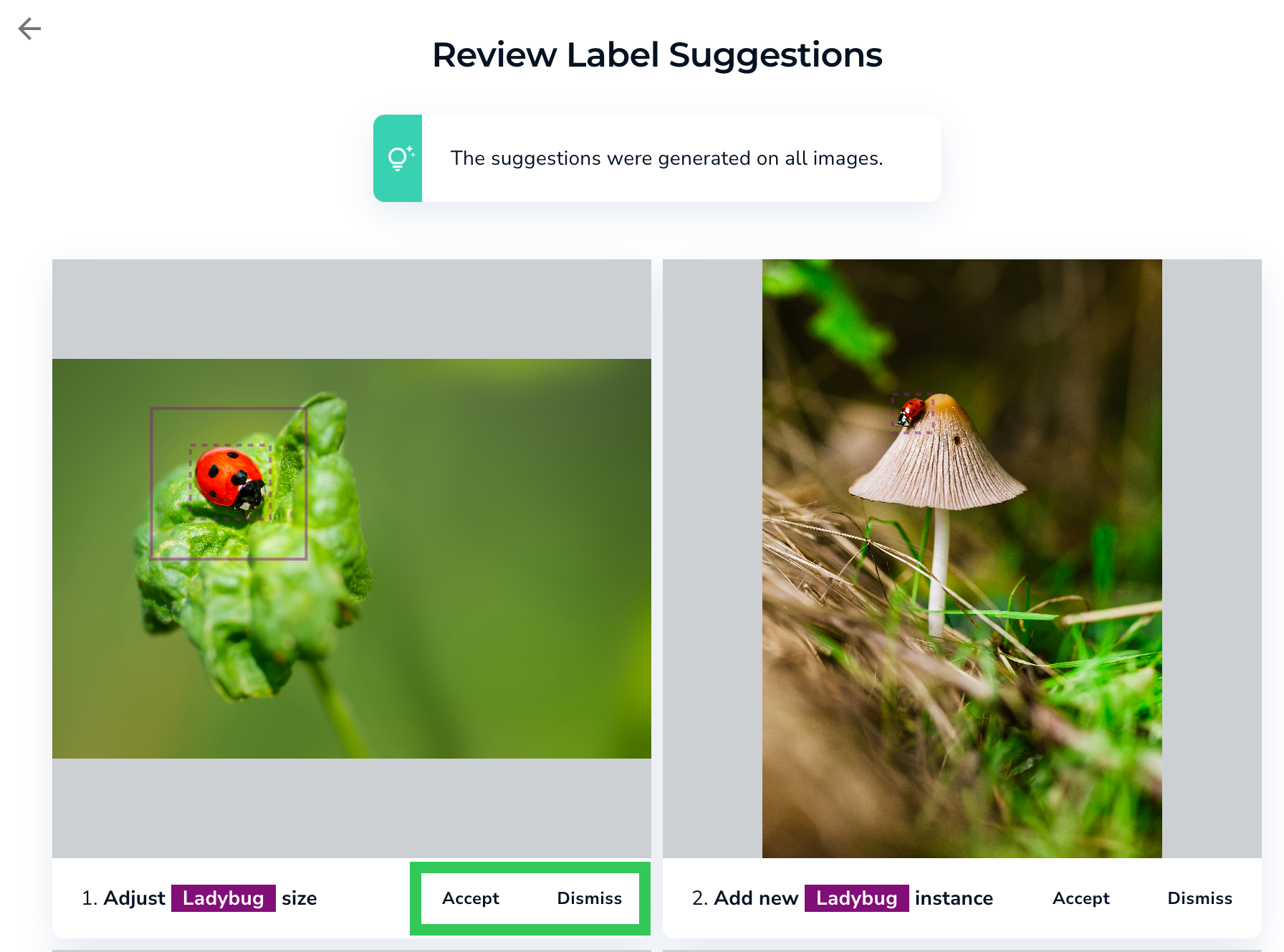 Accept or Dismiss the Suggestions
Accept or Dismiss the Suggestions - After accepting or dismissing the suggestions, click the Back Arrow to close the pop-up window.
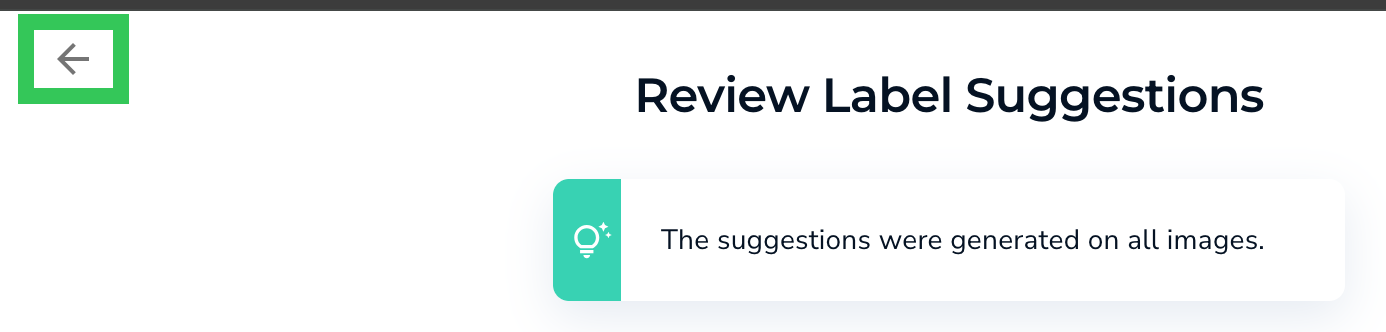 Close the Pop-Up Window
Close the Pop-Up Window
Scenarios for Label Suggestions
LandingLens suggests new labels when it is very confident that:
- A label is missing.
- An image isn't labeled correctly. For example, you labeled an object as a cat, but LandingLens is confident that it's a dog.
- A label needs to be adjusted. For example, a bounding box is too large and needs to be smaller.
Images must be labeled in order for LandingLens to display suggestions. For example, if an image is marked as "Nothing to Label", and LandingLens is very confident that there should be a label, then it suggests one. However, if an image is not labeled, then LandingLens doesn't run Check Label Quality on that image.