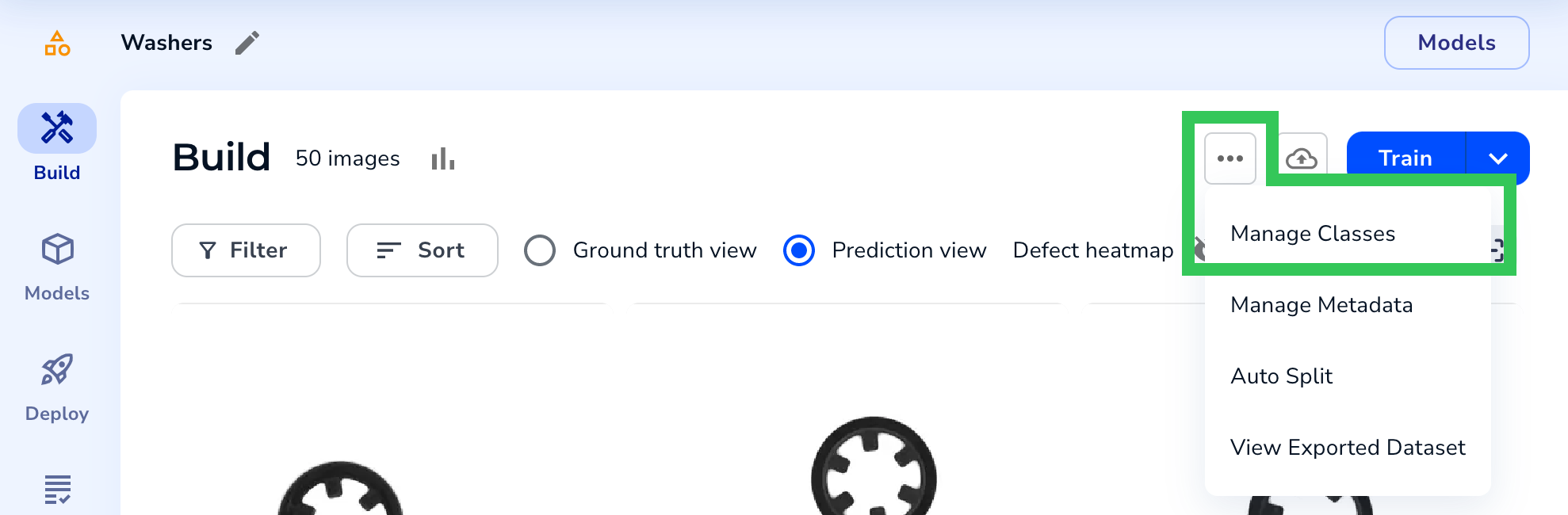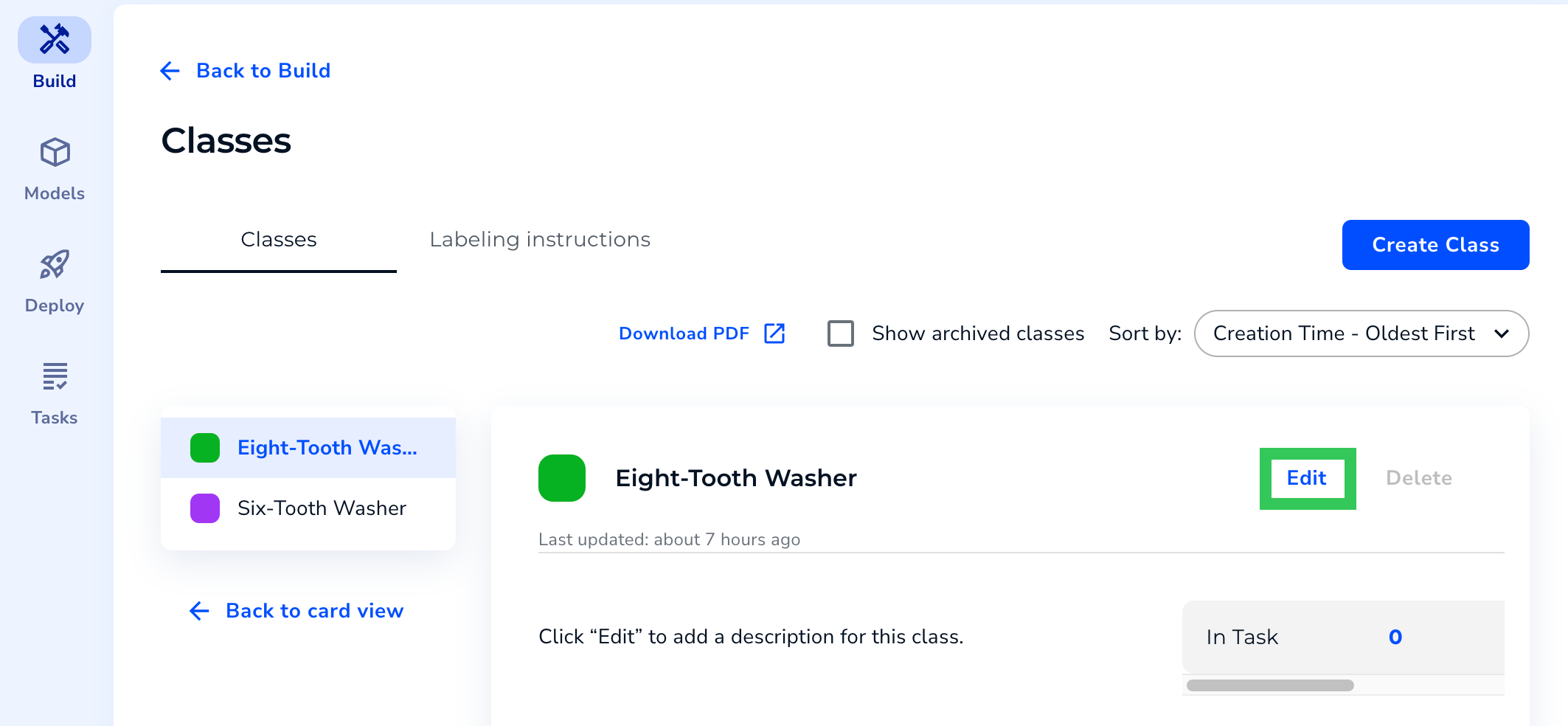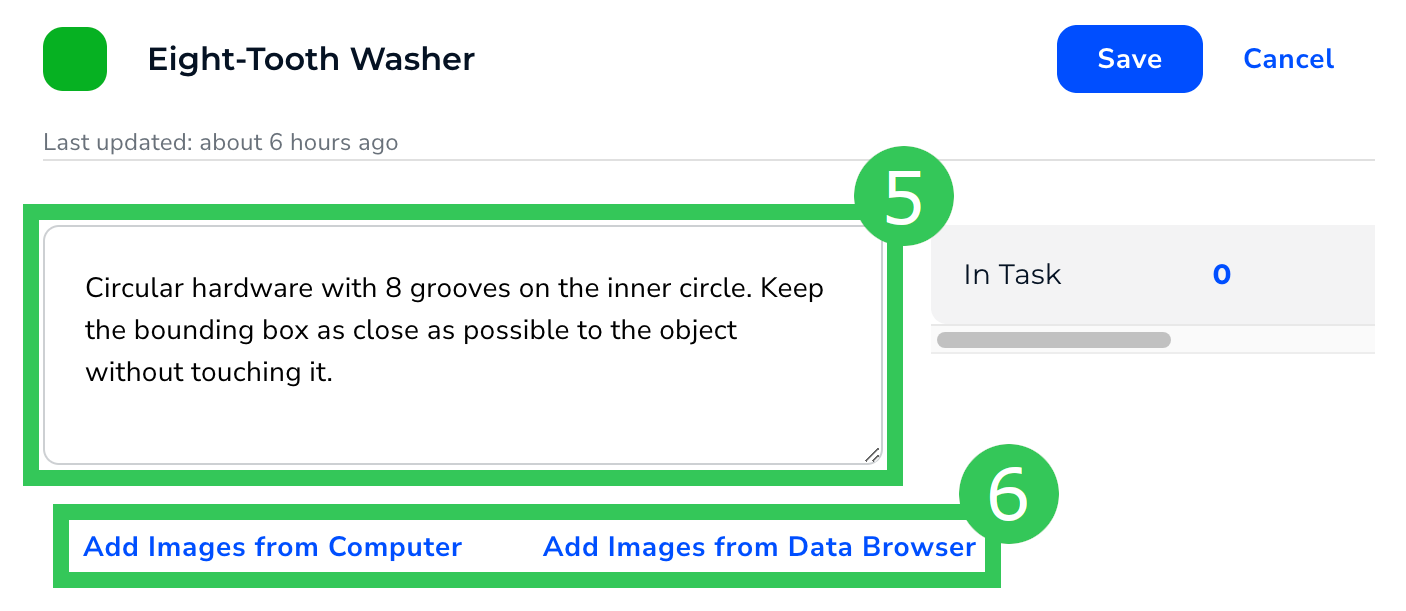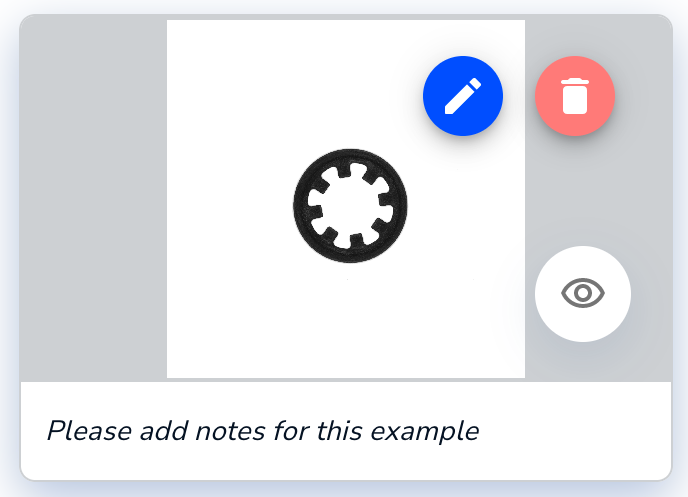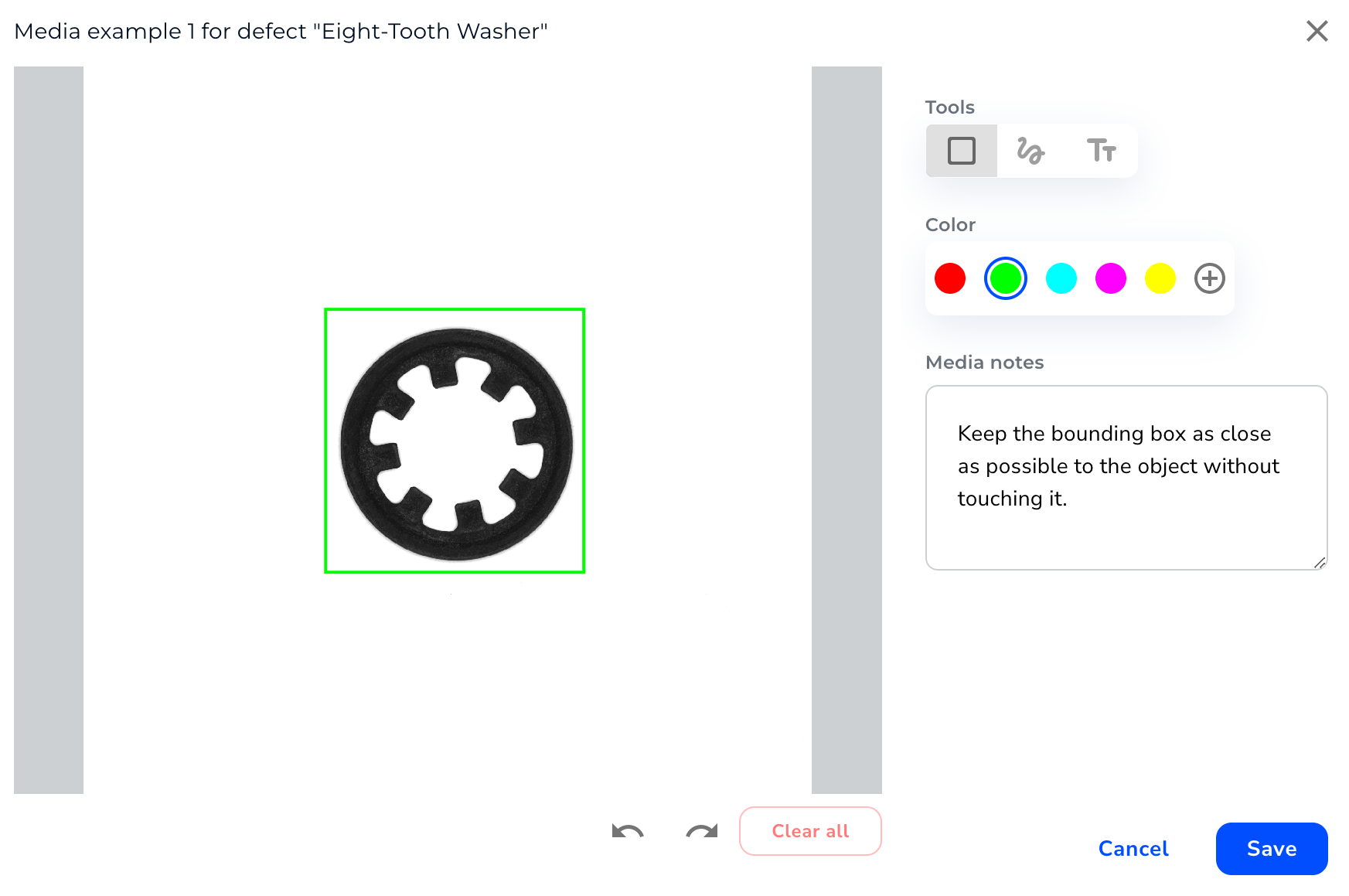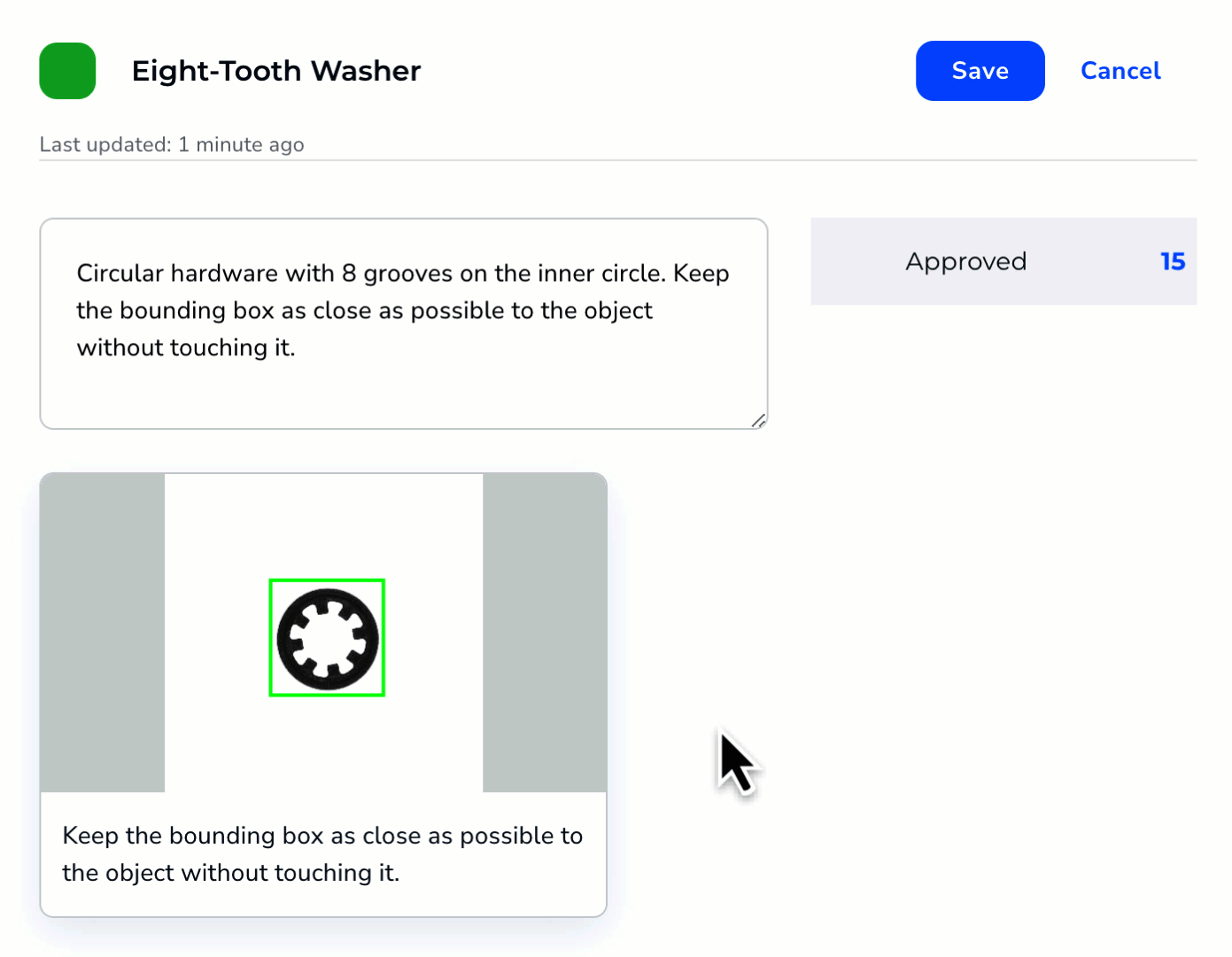- 28 Jun 2023
- 1 Minute to read
- Print
- DarkLight
- PDF
Manage Label Books
- Updated on 28 Jun 2023
- 1 Minute to read
- Print
- DarkLight
- PDF
Images need to be labeled consistently. To help Labelers understand how to label images, it is best practice to create a Label Book. A Label Book is a living document that allows you to define how to label various categories of Classes clearly.
Classes Must Be Descriptive
To help Labelers understand how to label images, it is best practice to be as descriptive as possible in the Label Book. The following points are a few examples of information that you can include in a Class description:
- What does the object to be identified look like?
- What parts of the object should be labeled?
- How do you label objects that overlap?
- If you're labeling with bounding boxes, how close should you keep the box to the object?
Let's take a look at the example of washers below.
 Washers
Washers
Since Labelers will be looking at two types of washers, it's important to describe each type thoroughly. For instance:
- (Left) Circular hardware with 8 grooves on the inner circle. Keep the bounding box as close as possible to the object without touching it.
- (Right) Circular hardware with 6 grooves on the inner circle. Keep the bounding box as close as possible to the object without touching it.
Add Descriptions and Images to Classes
It's important to add descriptions and images to Classes. This information will be a reference point to ensure that all users label data similarly.
To add descriptions and images to Classes:
- Open the Project you want to edit.
- Click the Actions button (ellipses) and select Manage Classes.
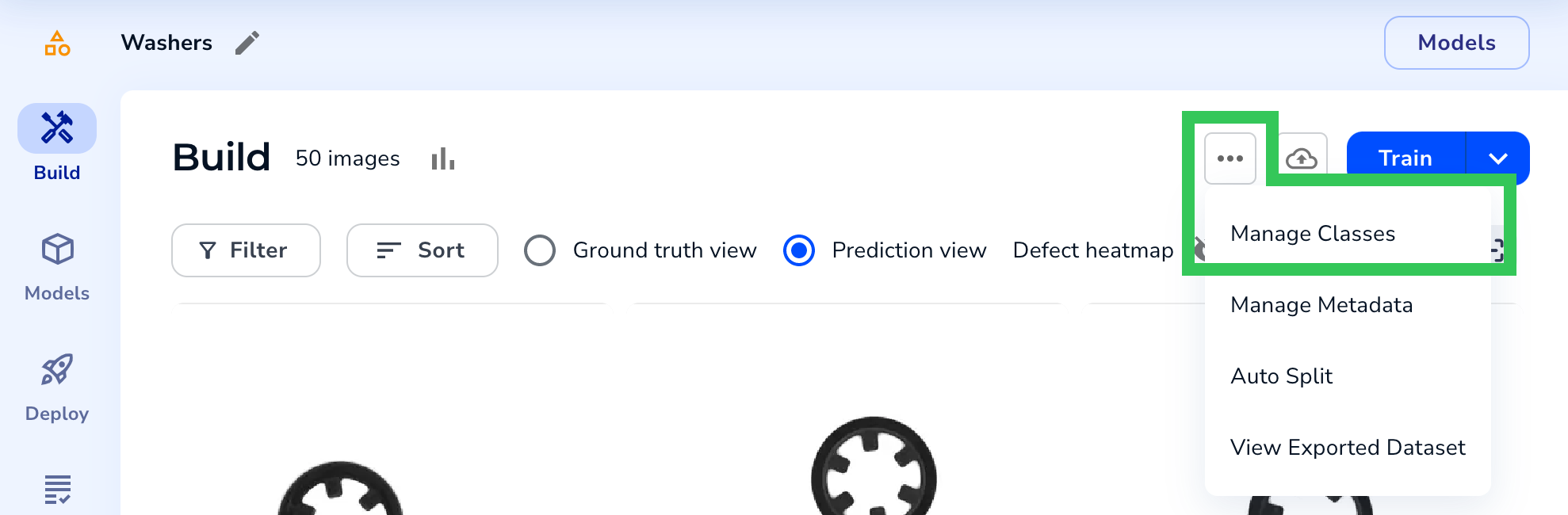 Manage Classes
Manage Classes - Click the Class you want to update.
 Click the Class You Want to Edit
Click the Class You Want to Edit - Click Edit.
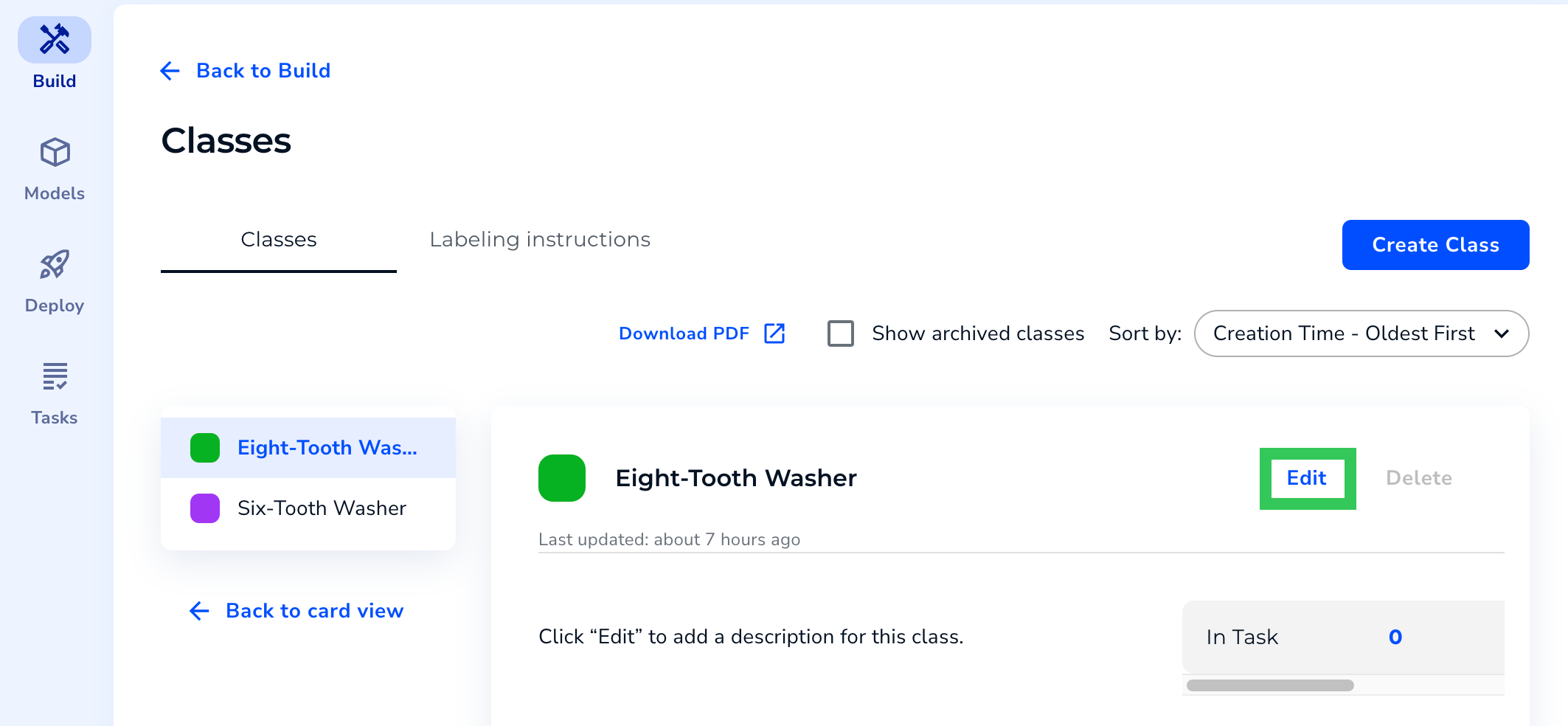 Click Edit
Click Edit - Enter a thorough description of the Class in the field provided.
- Click an Add Images option to upload an example of the Class you are describing. For example, upload an image of this washer type if you are editing a description for a six-tooth washer.
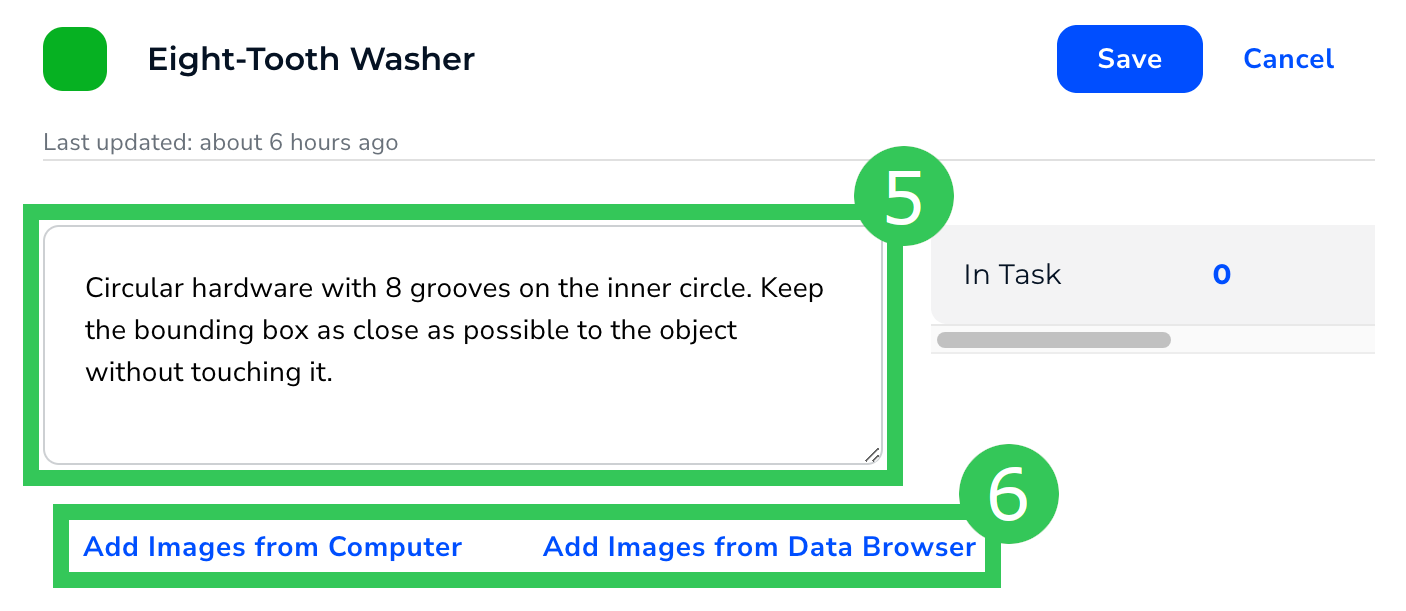 Describe the Class
Describe the Class - You can update images as needed by hovering over the image and selecting the appropriate icon.
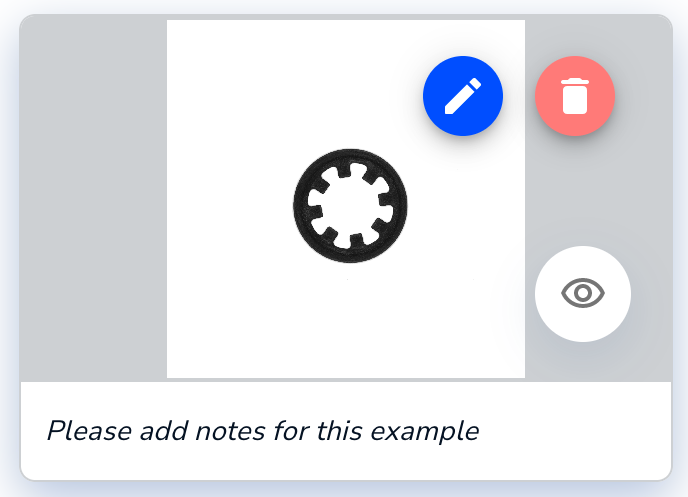 Icons Display When You Hover Over the Image
Icons Display When You Hover Over the Image- Delete: Delete the image.
- Edit: You can add a label (like a bounding box) to the image. Then you can add a description of how to label objects.
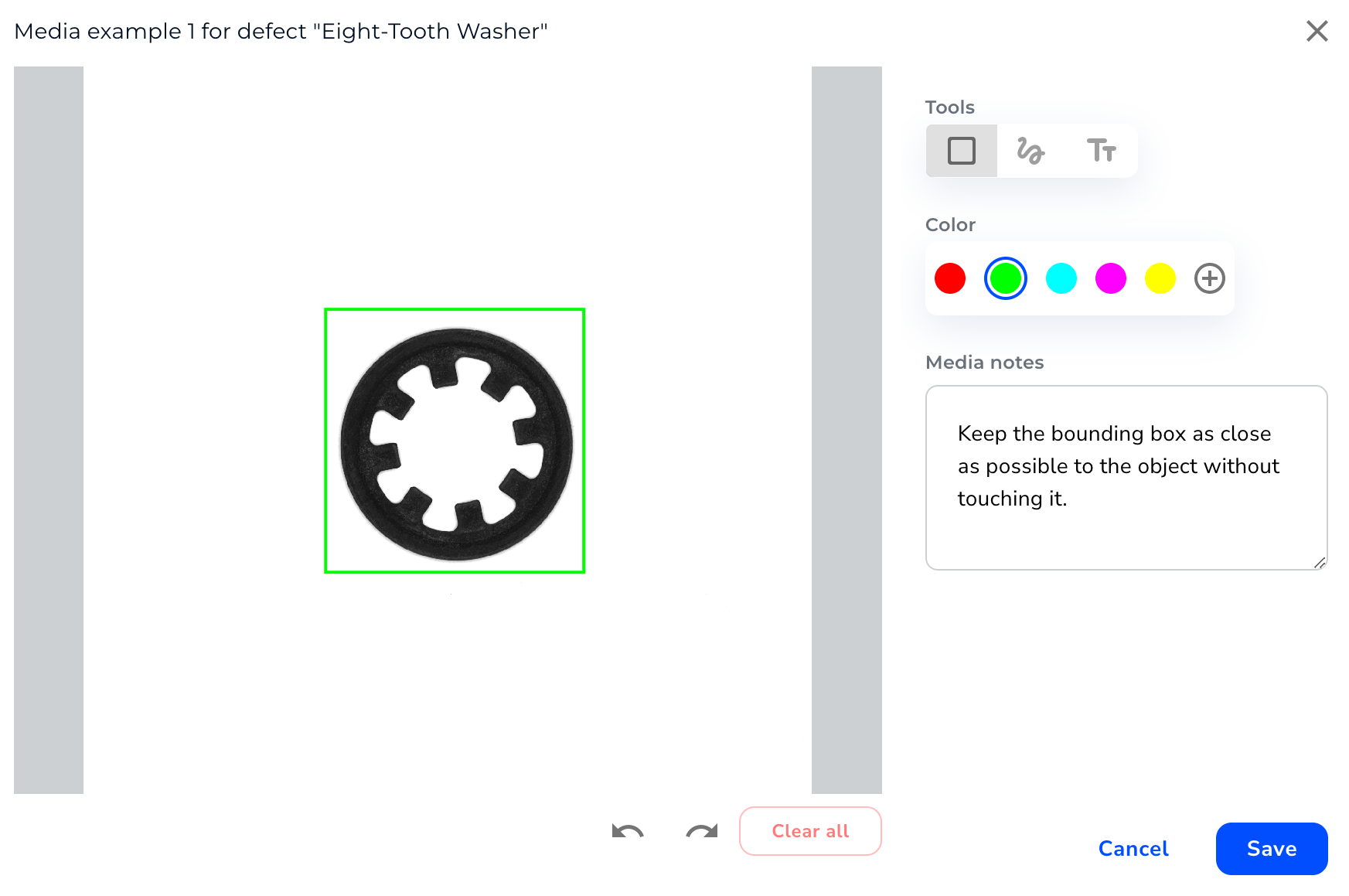 You Can Annotate the Example Image
You Can Annotate the Example Image - Hide: If you've added labels to the image using the "Edit" feature, you can hide them by hovering over the "Hide" icon.
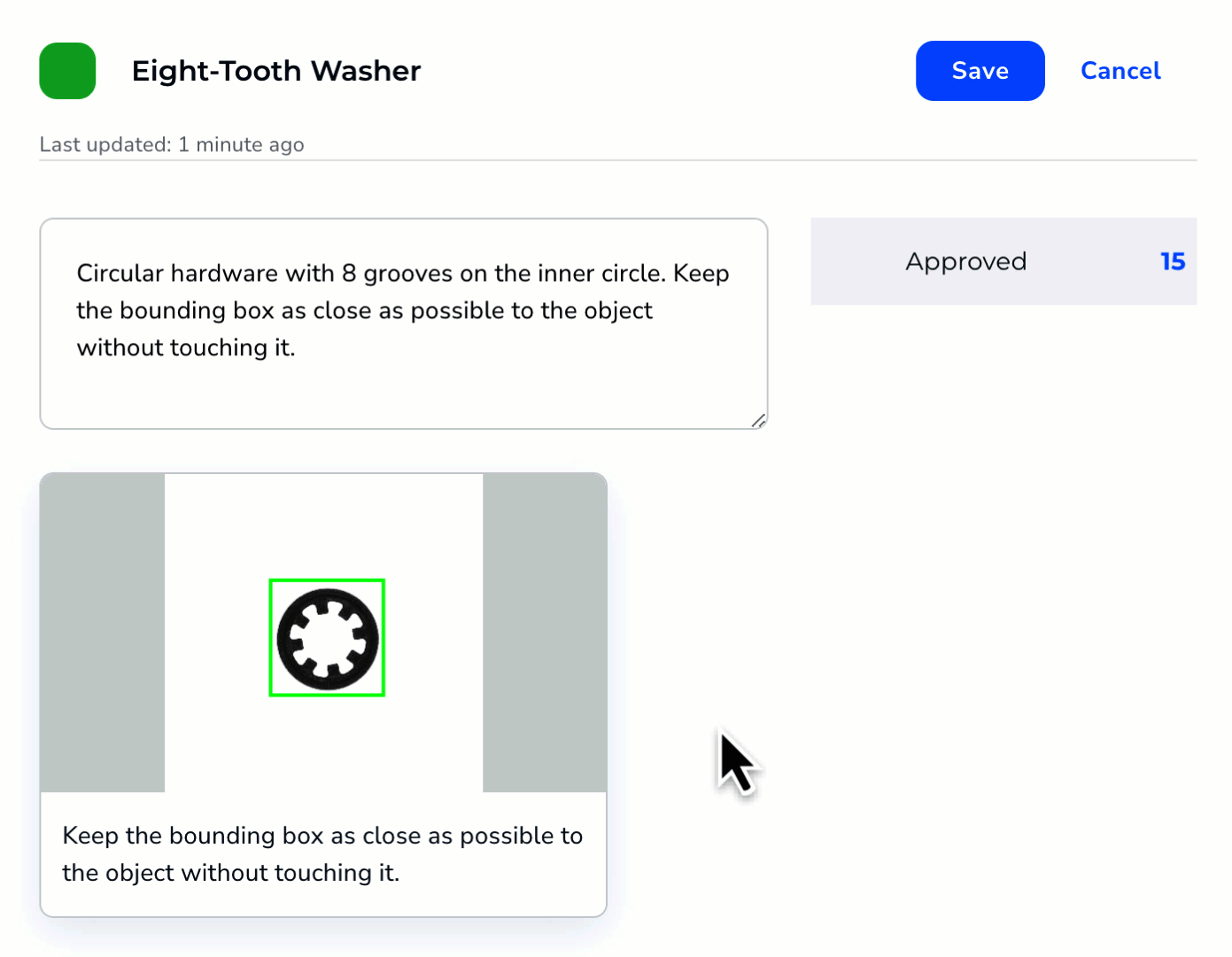 Hide Labels Created from the "Edit" Tool
Hide Labels Created from the "Edit" Tool
- Click Save.