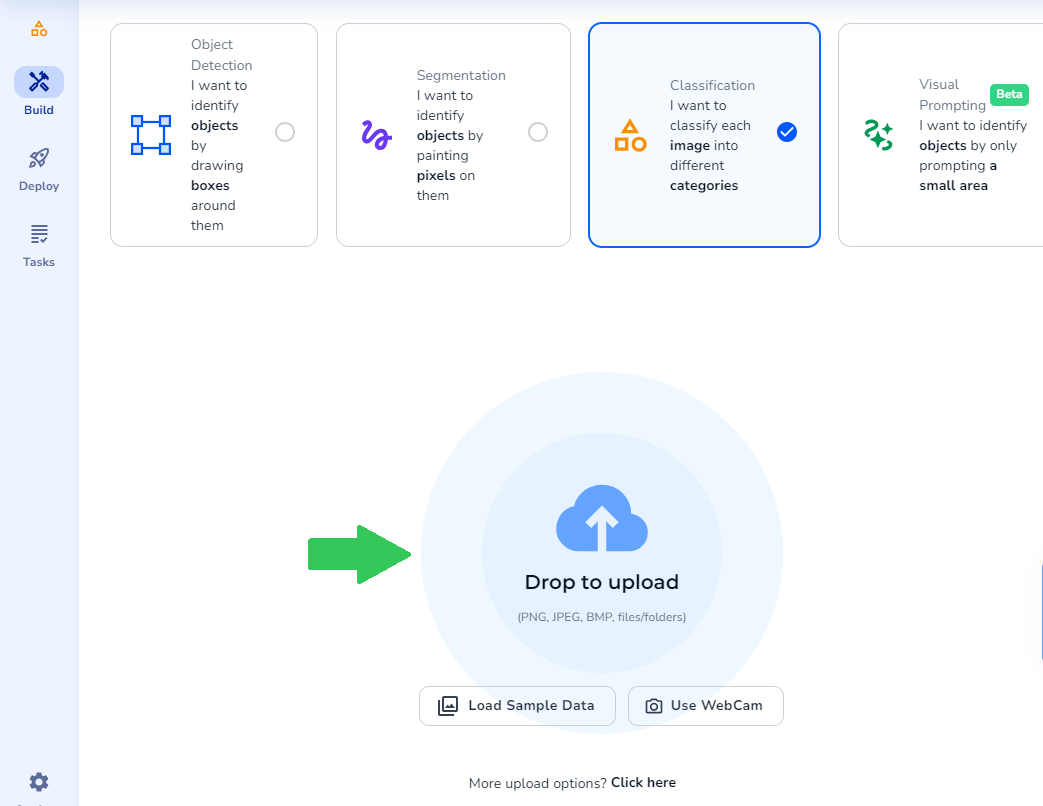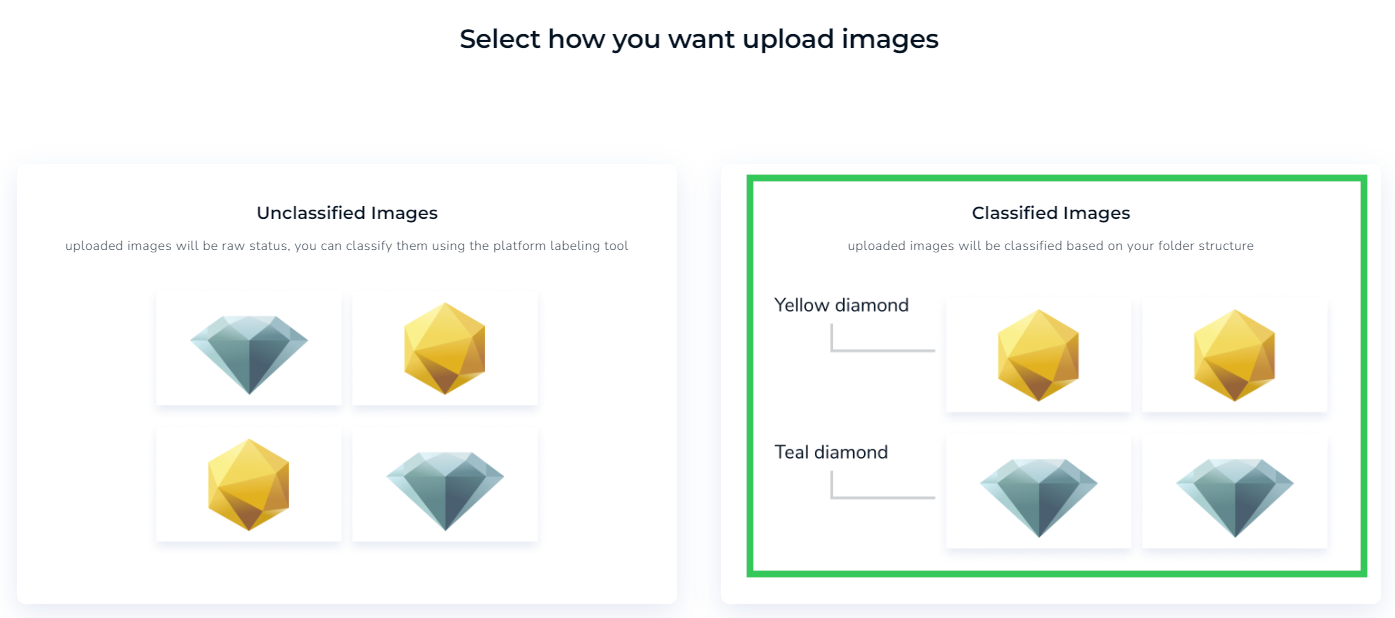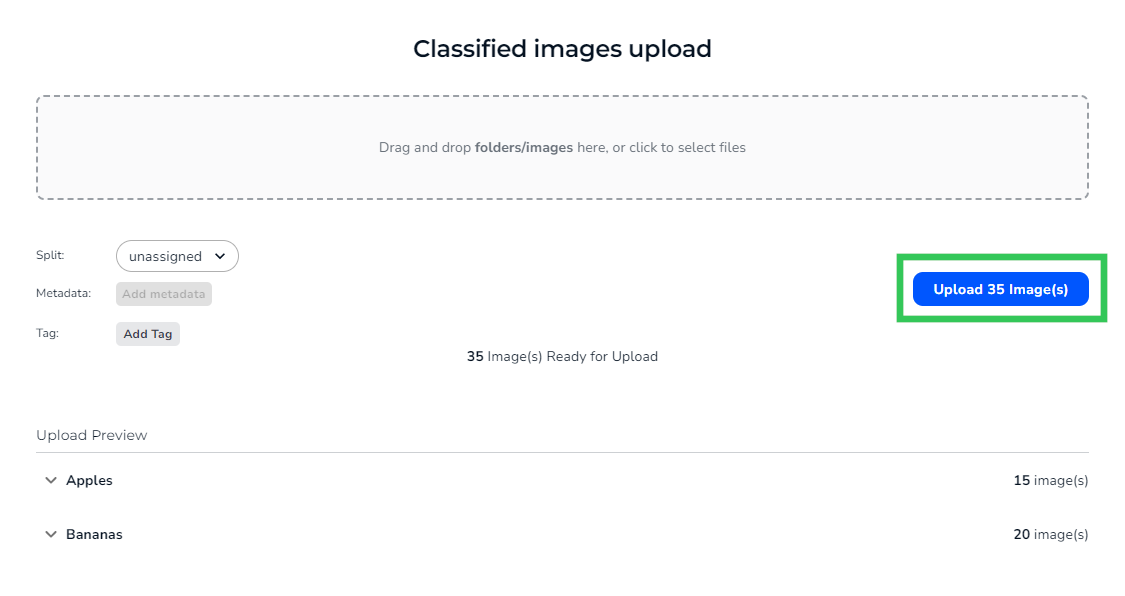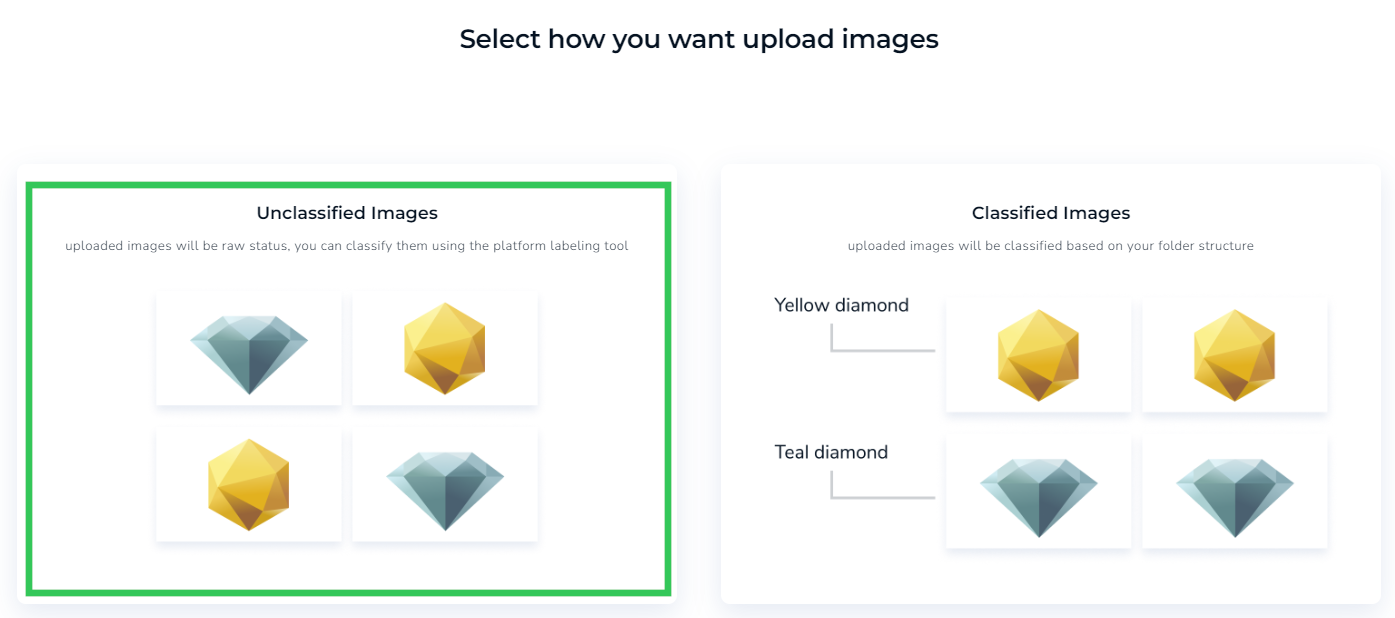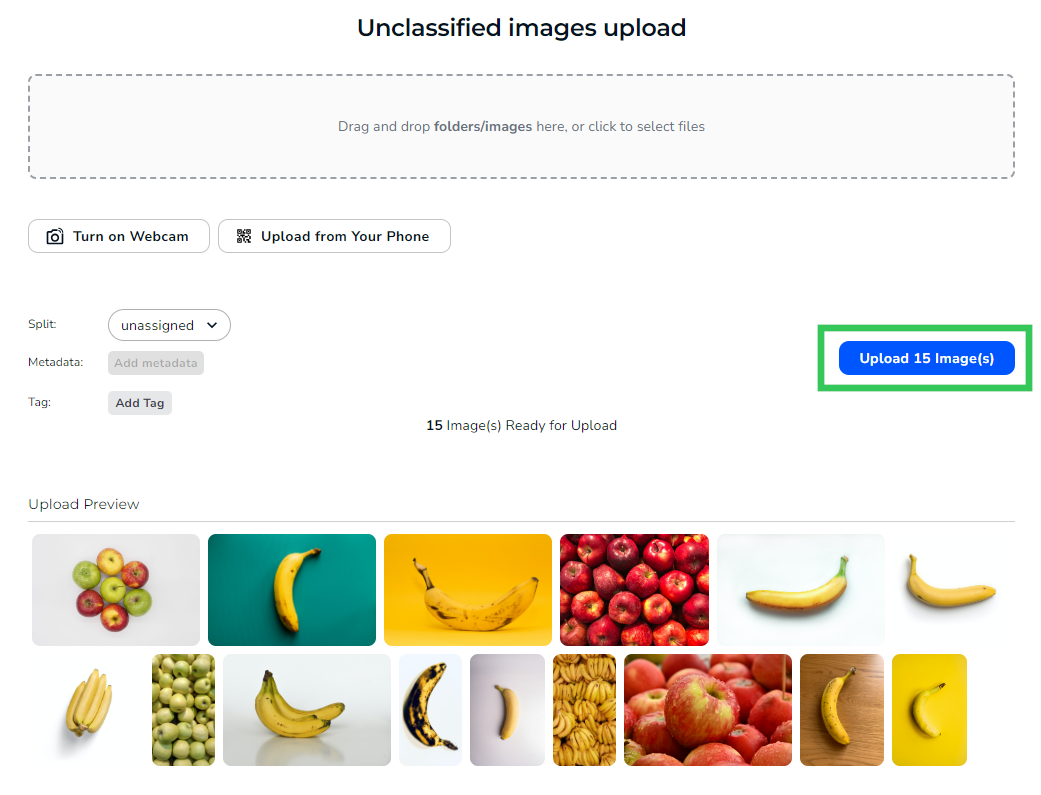- 30 Jan 2024
- 3 Minutes to read
- Print
- DarkLight
- PDF
Classification
- Updated on 30 Jan 2024
- 3 Minutes to read
- Print
- DarkLight
- PDF
Classification is used to categorize (or classify) the contents of an image as a whole. This project type is useful for distinguishing one object from another or trying to identify global characteristics or patterns of an image. For example: blurry or clear, dark or light, and plaid or striped.
Images for this project type should typically be more consistent and localized as the whole image is used as input for training the model.
Classification Upload Methods
When you upload images to a Classification project, you are prompted to choose one of these methods for uploading and labeling images:
- Classified Images: Organize images by class in separate folders before you upload them. When you upload folders, the images will automatically be classified based on the titles of your folders.
- Unclassified Images: Label the images after you upload them, just as you would for other projects.
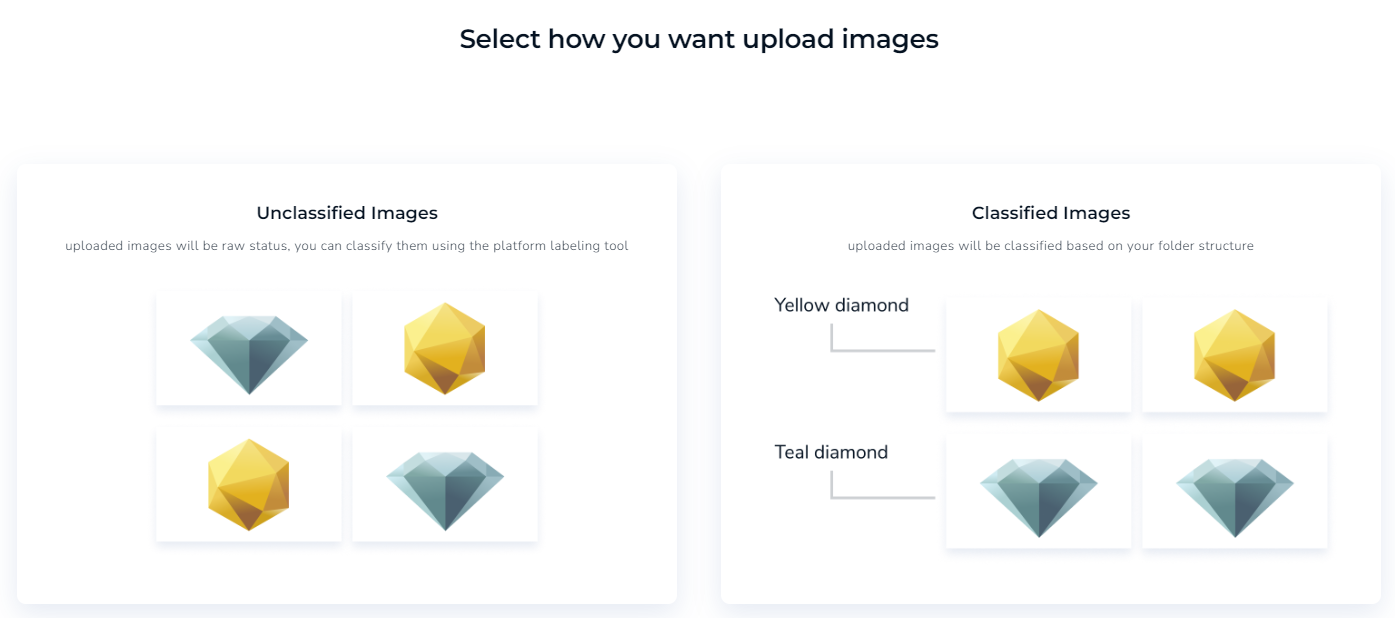 Select Your Labeling Method at Upload in Classification Projects
Select Your Labeling Method at Upload in Classification ProjectsUpload Classified Images
If you have images separated into different folders in your computer's directory according to their class, this method is for you. When you upload folders, the images will automatically be classified based on the titles of your folders.
For example, let’s say you want to distinguish apples from bananas. You can create these folders: Apples and Bananas.
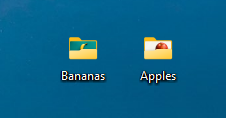 Create Folders for Each Class
Create Folders for Each Class When you upload these folders, the images from each folder will automatically be classified based on the titles of the folders. The Classified Images method is preferred because you can organize your images first and not have to worry about labeling these images after upload.
.png) Images Will Automatically Be Classified on Upload
Images Will Automatically Be Classified on Upload - Before you upload folders of images with the Classified method, ensure that the folder titles reflect the classes you want to create.
- Before uploading images to LandingLens, ensure that you’ve selected the Classified Images option. Otherwise, images won’t be labeled during the upload process. For example, the drag-and-drop method will use the Unclassified method, not the Classified option.
To upload classified images:
- Open the classification project you want to upload images to.
- Perform one of the following actions:
- If you do not have any images already uploaded to your project, click the Drop to Upload area.
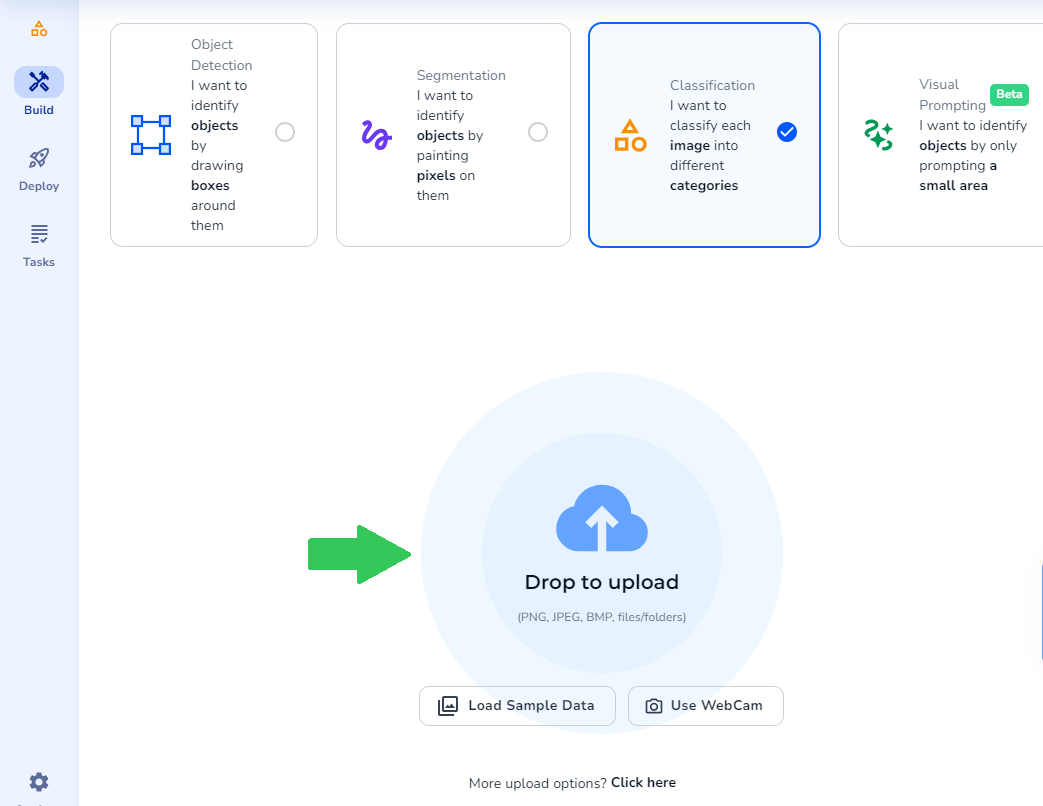 Click the "Drop to Upload" Area if You Do Not Have Any Images in Your Project
Click the "Drop to Upload" Area if You Do Not Have Any Images in Your Project - If you already have images uploaded to your project, click the Upload icon.
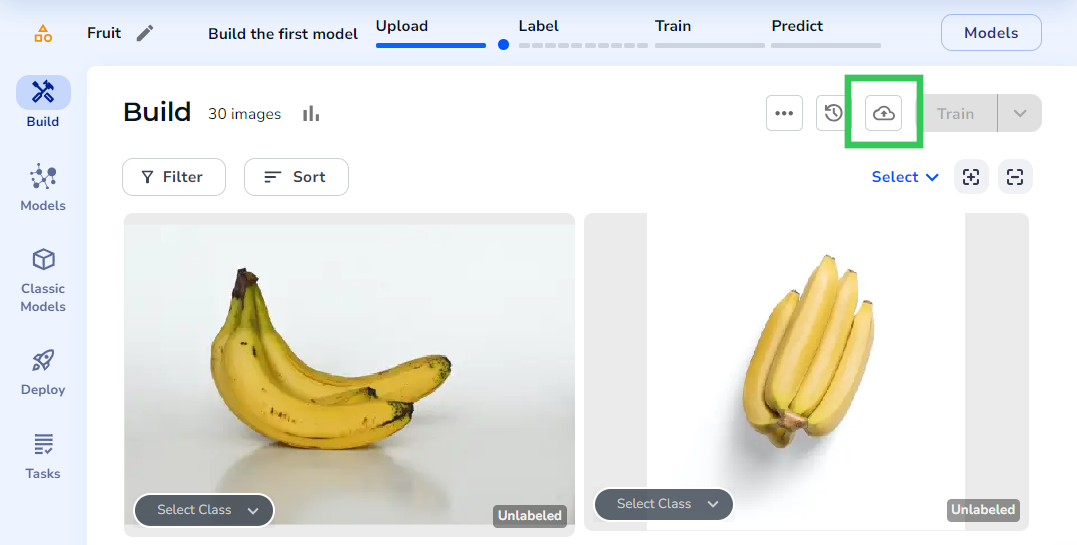 Click the "Upload" Icon if You Already Have Images in Your Project
Click the "Upload" Icon if You Already Have Images in Your Project
- If you do not have any images already uploaded to your project, click the Drop to Upload area.
- Click Classified Images. This step is important as it's the only way to upload classified images.
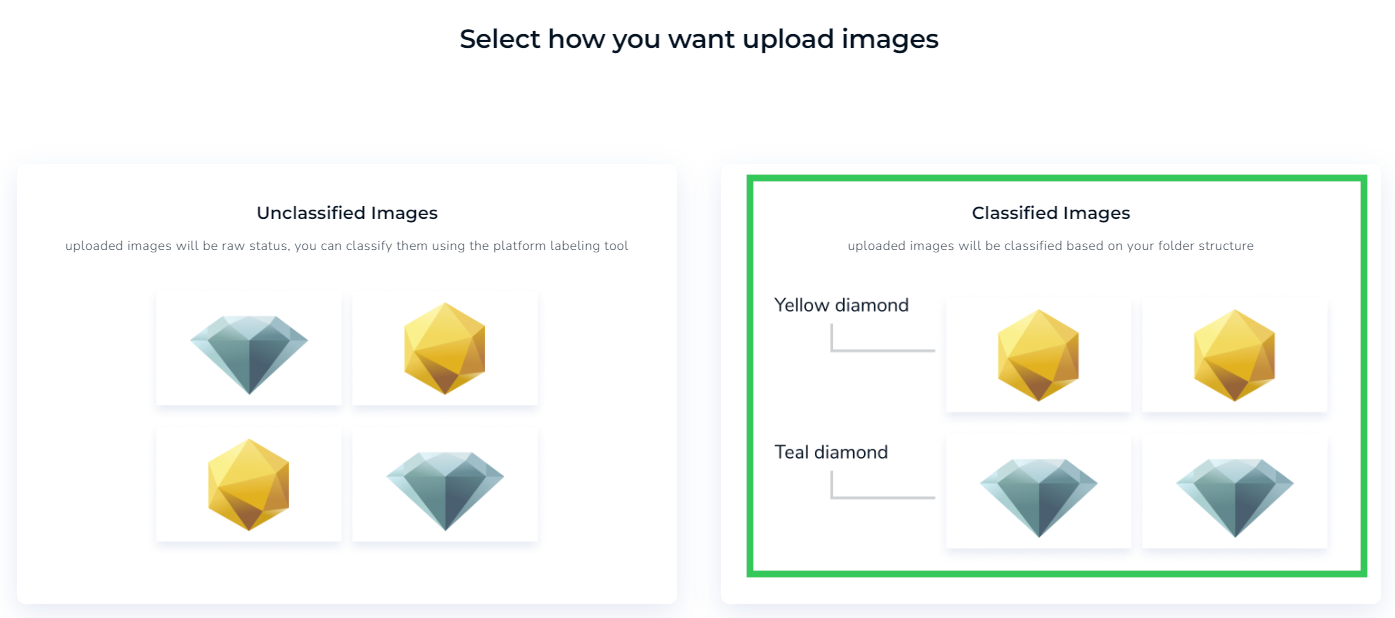 Classified Images Method
Classified Images Method - Upload your folders to the Classified Images Upload area. LandingLens displays a preview of the images and their respective classes.
- Click Upload. LandingLens uploads the images and classifies them according to their folder titles.
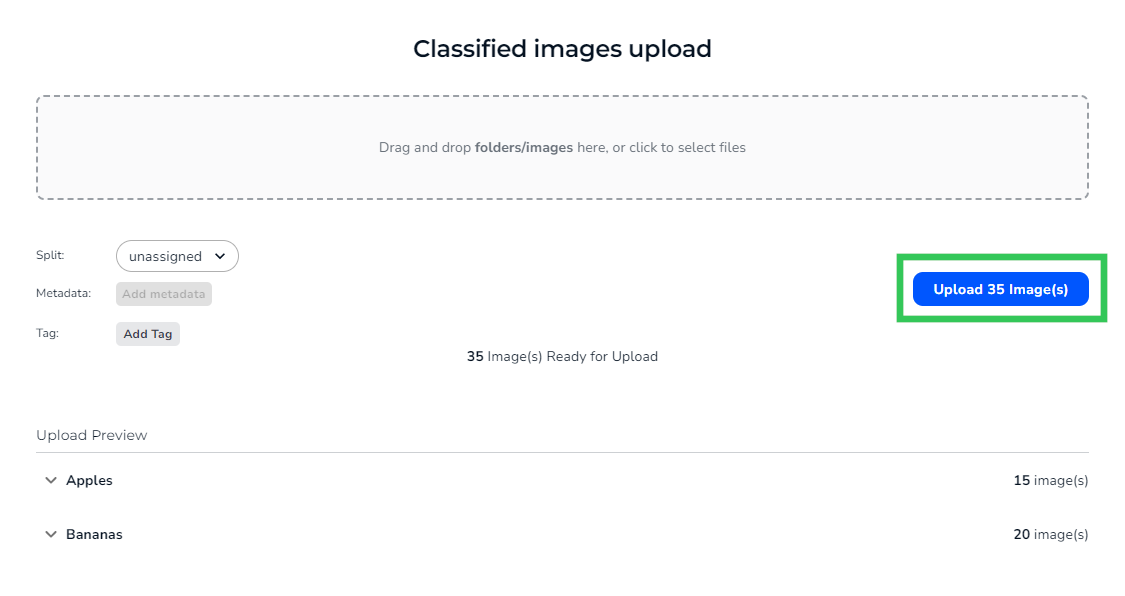 Upload Classified Images
Upload Classified Images
Upload Unclassified Images
If your images are not already separated into different folders in your computer’s directory, you can use the Unclassified Images method. When you upload images this way, you’ll need to assign classes to images afterward.
This option is fine if you don’t have many images. However, if you have several images, try to organize them into folders and use the Classified Images option.
To upload unclassified images
- Open the classification project you want to upload images to.
- Perform one of the following actions:
- If you do not have any images already uploaded to your project, drag and drop the images you want to upload to the Drop to Upload area. LandingLens automatically uploads the images to your project.
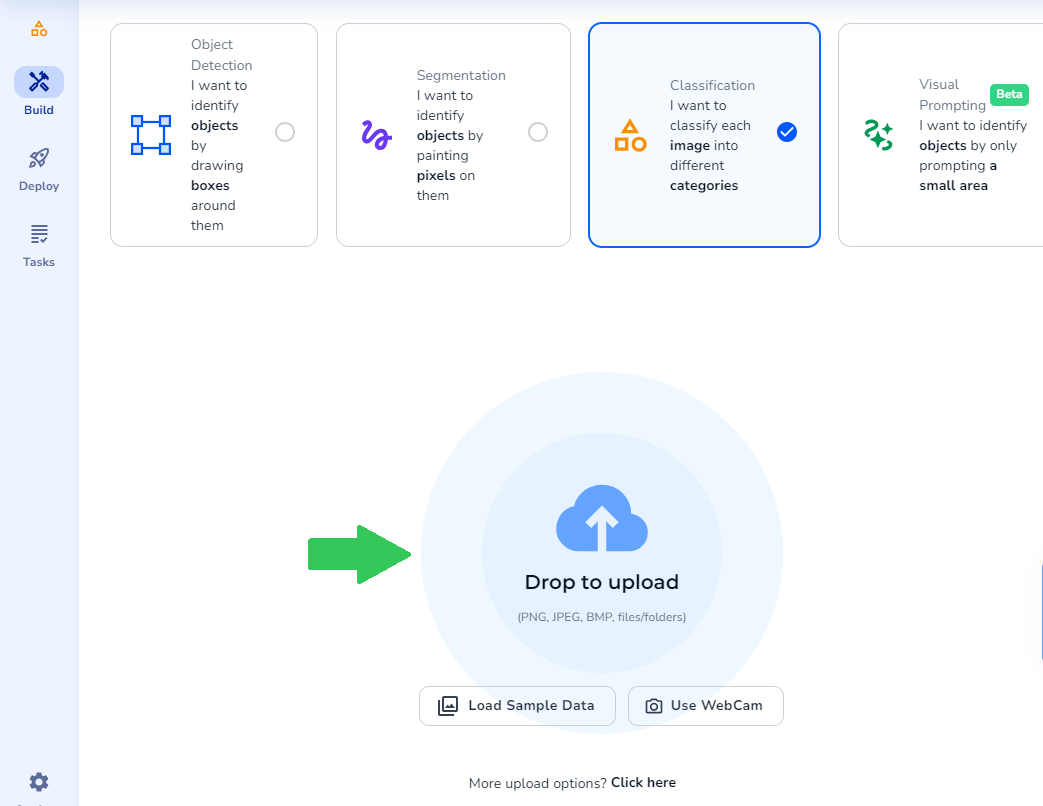 Click the "Drop to Upload" Area if You Do Not Have Any Images in Your Project
Click the "Drop to Upload" Area if You Do Not Have Any Images in Your Project - If you already have images uploaded to your project, click the Upload icon.
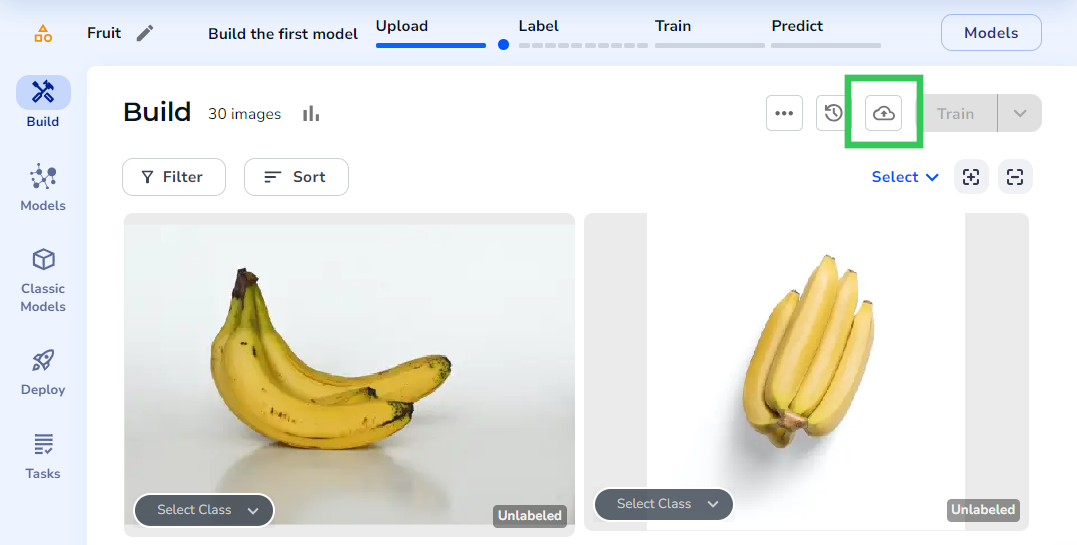 Click the "Upload" Icon if You Already Have Images in Your Project
Click the "Upload" Icon if You Already Have Images in Your Project - Click Unclassified Images.
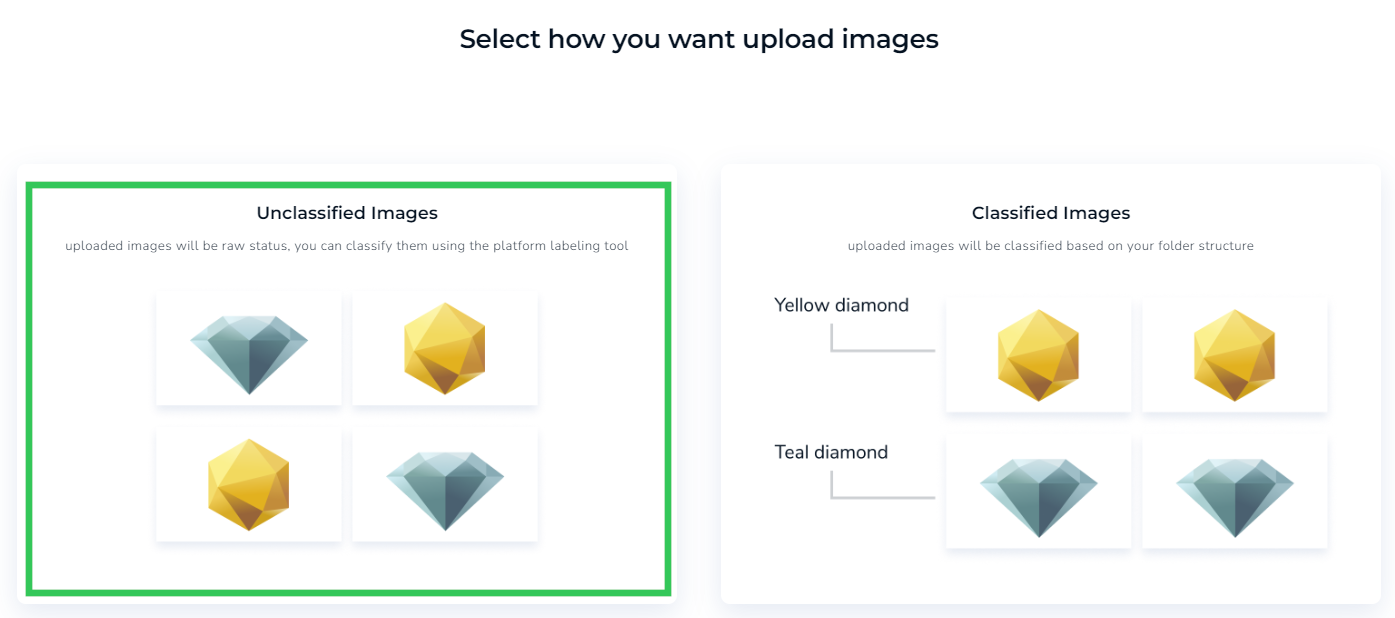 Unclassified Images Method
Unclassified Images Method - Upload the images to the Unclassified Images Upload area. LandingLens displays a preview of the images.
- Click Upload.
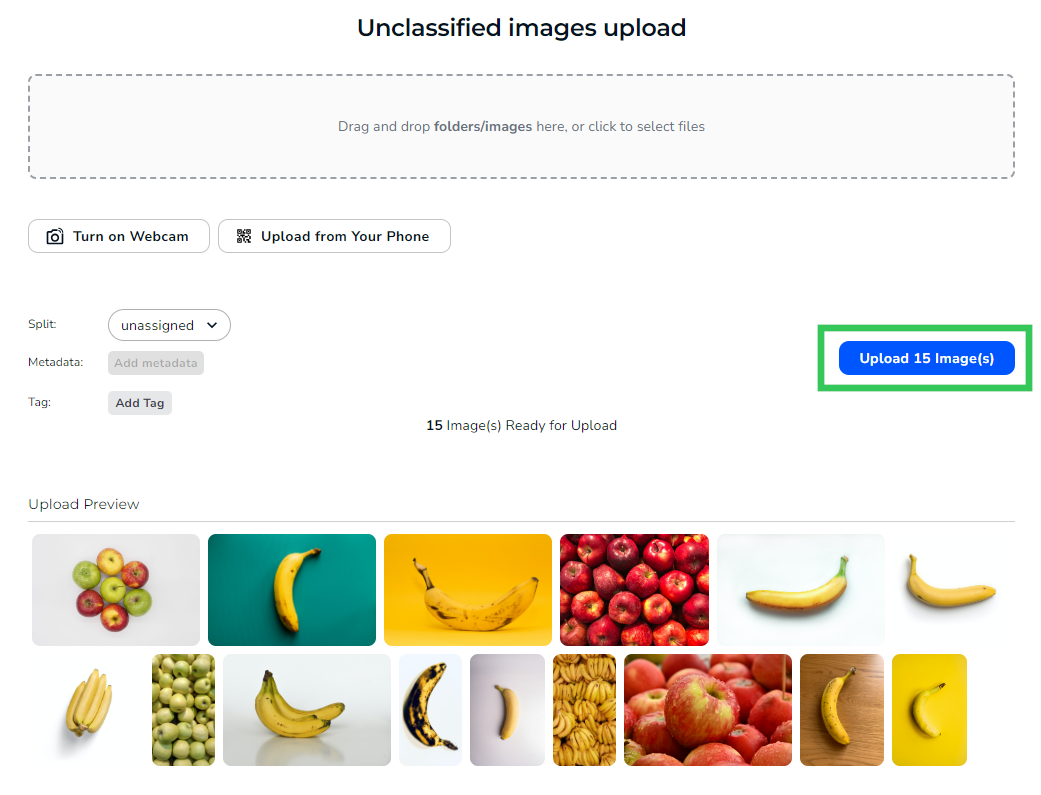 Upload Unclassified Images
Upload Unclassified Images
- Click Unclassified Images.
- If you do not have any images already uploaded to your project, drag and drop the images you want to upload to the Drop to Upload area. LandingLens automatically uploads the images to your project.
Add Labels to Images in Classification Projects
If you have already uploaded images using the Unclassified method, you will need to add labels to your images manually. There are two options for adding labels to images in classification projects:
- On the Build page, you can create or select a class from the Select Class drop-down menu for each image accordingly. (The video below has no sound.)
- Click to open an image. Create or select a class from the Select Class drop-down menu for each image accordingly.