- 07 May 2024
- 6 Minutes to read
- Print
- DarkLight
- PDF
Manage Inspection Points
- Updated on 07 May 2024
- 6 Minutes to read
- Print
- DarkLight
- PDF
Inspection Point Overview
An Inspection Point is the set of information needed to deploy your model in LandingEdge. When you set up an Inspection Point, you identify the source of the images that you'll run inference on, the model that will run inference, and a few other settings.
This article guides you through the basic steps for creating an Inspection Point. Some use cases—like using PLCs—require additional or specific steps. Please read any of these articles that are relevant to your use case before setting up an Inspection Point:
Create Inspection Points
- Click Add Inspection Point.
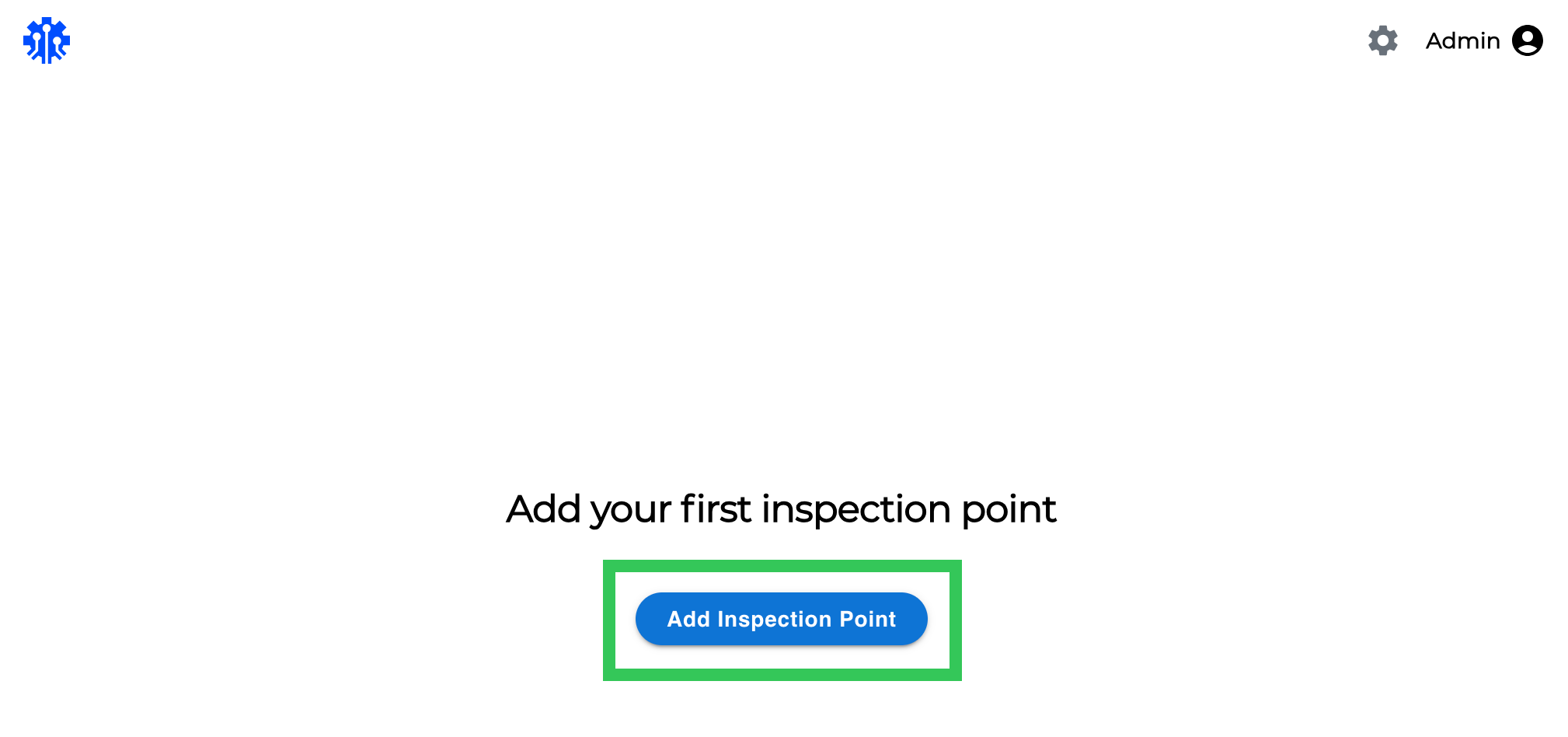 Add Inspection Point
Add Inspection Point - Enter a short, descriptive name for the Inspection Point in the Inspection Point Name field.
- Click Add Inspection Point.
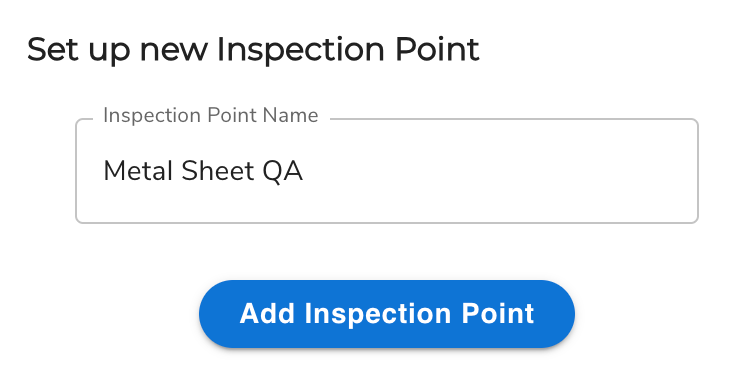 Name the Inspection Point
Name the Inspection Point - Configure the Inspection Point settings as needed.
- Click Save Configuration.
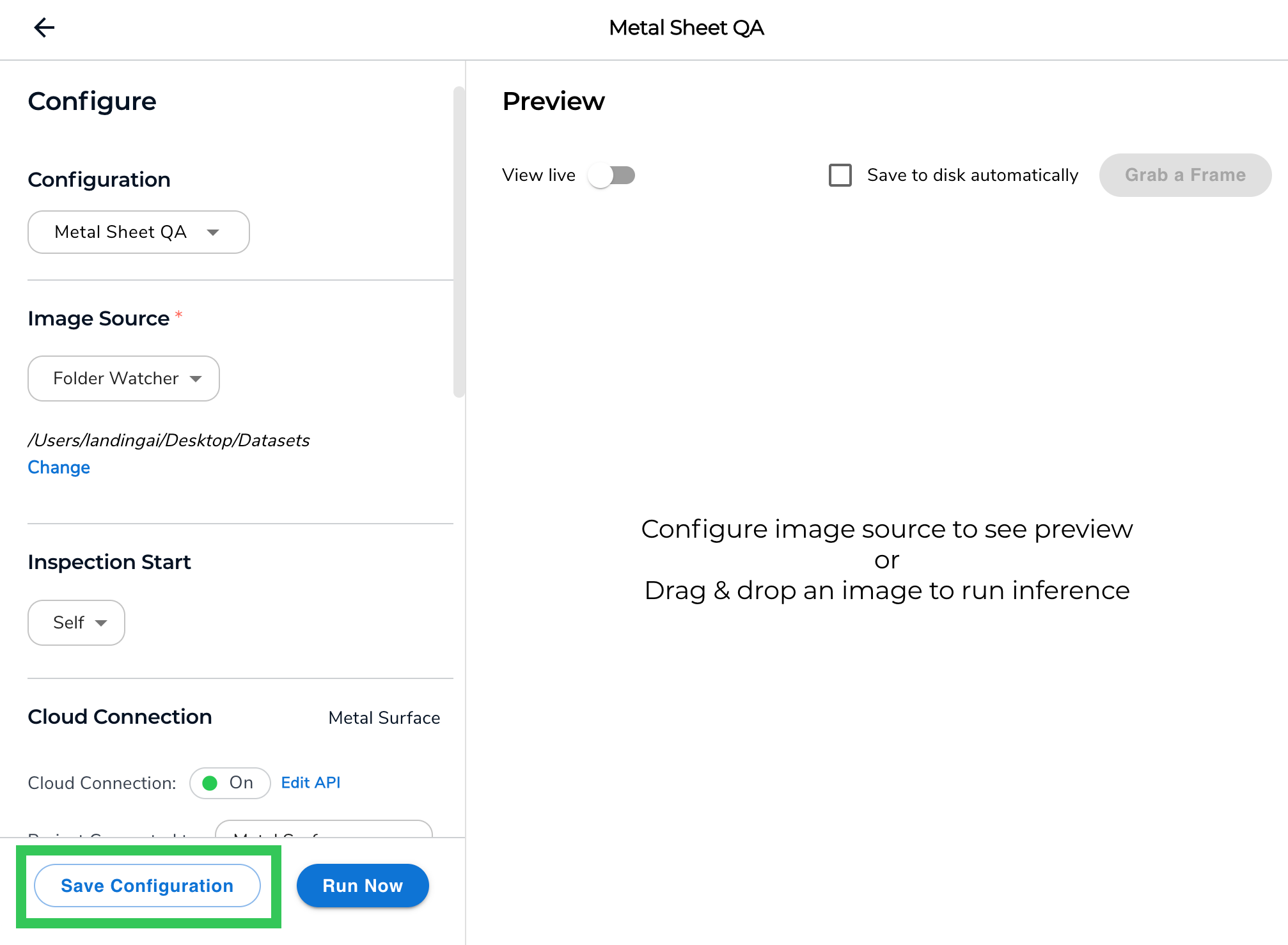 Set Up and Save Your Inspection Point
Set Up and Save Your Inspection Point
Inspection Point Settings
This section describes the Inspection Point settings:
- Image Source
- Preview Settings
- Inspection Start
- Cloud Connection and Model
- Communication (only applicable if using a PLC)
- Image Saving (optional)
- Other Settings (optional)
- Custom Processing (optional)
Image Source
Use the Image Source drop-down menu to select where you want LandingEdge to capture images from.
Web API
Select Web API from the Image Source drop-down menu to send images for inference via API. Enter any number from 7,000 to 8,000. This will be your port number for your API. LandingEdge will monitor this port number to receive images from your API call.
For detailed information about sending images for inference via API, go to Run Inference with Web APIs.
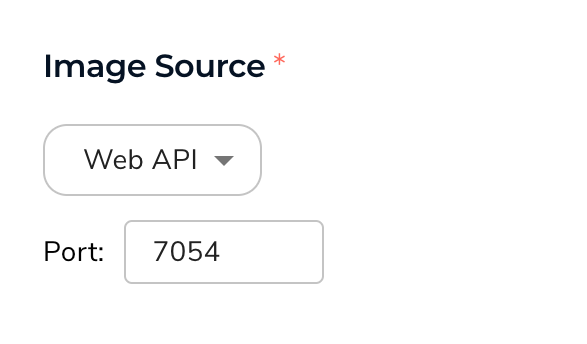 Web API
Web APIGigE Vision Camera
Select GigE Vision Camera from the Image Source drop-down menu to capture images from an industrial camera using the GigE Vision Camera interface standard.
For detailed information about capturing images from industrial cameras, go to GenICam and GigE Vision Cameras.
 GigE Vision Camera
GigE Vision CameraVideo
Select Video from the Image Source drop-down menu to tell LandingEdge to pull stills (individual frames) from a video and run inference on those images.
Configure these settings:
- Source: Enter the URL or RTSP address for the video you want to pull stills from.
- Frame Acquisition Mode: Select if you want Frames per Second (pulls the specified number of frames per second) or Frame Interval (pulls one frame out of the specified number of frames).
- Frames / Sample Every #: Select the number of frames for the selected Frame Acquisition Mode.
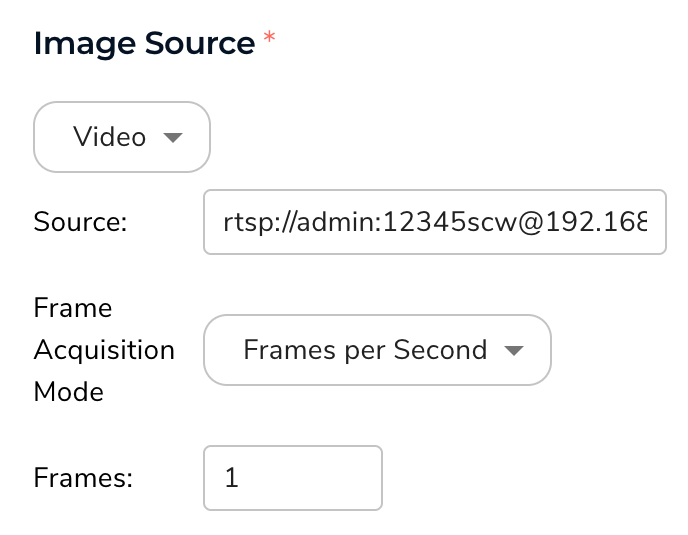 Video Image Source
Video Image SourceGenICam
Select GenICam from the Image Source drop-down menu to capture images from an industrial camera using the GenICam interface standard.
For detailed information about capturing images from industrial cameras, go to GenICam and GigE Vision Cameras.
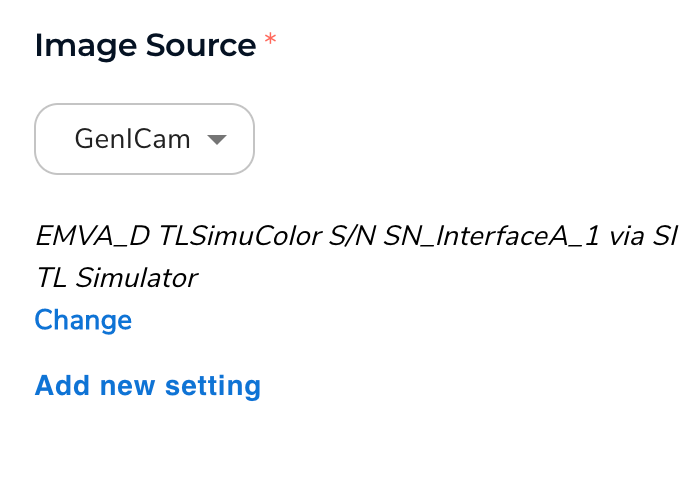 GenICam
GenICamFolder Watcher
Select Folder Watcher from the Image Source drop-down menu to run inference on images added to a folder. Then, select the folder you want to pull images from.
LandingEdge only runs inference on images added to the folder after you click Run Now. It won't run inference on images already in the folder, or on images added when the Inspection Point isn't running.
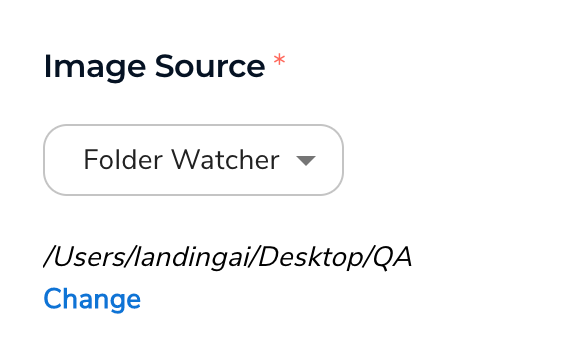 Folder Watcher
Folder WatcherPreview Settings
The Preview settings display after you have configured your Image Source. They are only applicable to GenICam cameras. These are the settings:
- View Live: See a live feed of your camera's view. This is useful to check if the camera is in focus or facing the right direction, for example.
- Grab a Frame: Take a picture using the connected camera. This option does not work in View Live. This will run inference if you have a model loaded.
- Save to Disk Automatically: Automatically save images captured by the Grab a Frame setting. (This setting will not save images from View Live.)
.png) Preview Settings
Preview Settings
Inspection Start
Select how often you want the camera to capture images from the Inspection Start drop-down menu:
- Timer: Set the timed interval (in seconds) in which the camera will take a picture.
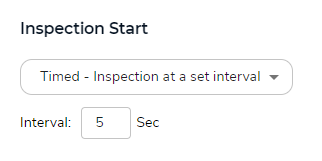 Time Images at Intervals
Time Images at Intervals - PLC: Configure your Programmable Logic Controller (PLC) to determine how often you want the camera to take a picture. For information about using a PLC with LandingEdge, go to PLC Workflow.
- Self: Configure your camera or hardware device to trigger when the image will be taken. This is the only option for Web API, Video, and Folder Watcher.
- Manual: In Manual mode, click the Grab a Frame button on the Monitor page to trigger the camera to capture the image.
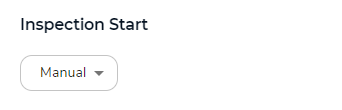 Manual Mode
Manual Mode
Cloud Connection and Model: Connect to a LandingLens Model
Use the Cloud Connection and Model settings to connect the Inspection Point to a model in LandingLens. You must activate the project that has the model you want to run inference with before you can use it in LandingEdge, regardless if you will run the model online or offline.
The method you use for selecting a model depends on how you want to set up LandingEdge:
- Online Use: If you want to connect LandingEdge directly to LandingLens (via API credentials) and select the model directly in LandingEdge, go to Select a LandingLens Model for Online Use.
- Offline Use: If you want to download your model from LandingLens and then load it to LandingEdge, go to Select a LandingLens Model for Offline Use. Offline use is helpful if your system doesn't have internet access or has limited bandwidth (which could make it difficult for LandingEdge to get the model directly from LandingLens).
Select a LandingLens Model for Online Use
- Activate the project that you has the model you want to run inference with, if you haven't already.
- Open your Inspection Point in LandingEdge.
- Go to the Cloud Connection section.
- Enter your API Key and API Secret. To generate these credentials, go to API Keys.Note:If you are using the new version of API credentials (if LandingLens only generated an API Key), enter the API Key in the API Key field. If using LandingEdge v2.5.5 or later, leave the API Secret field blank. If using an earlier version, enter a minimum of one alphanumeric character in the API Secret field. For more information, go to API Keys.
- Click Connect.
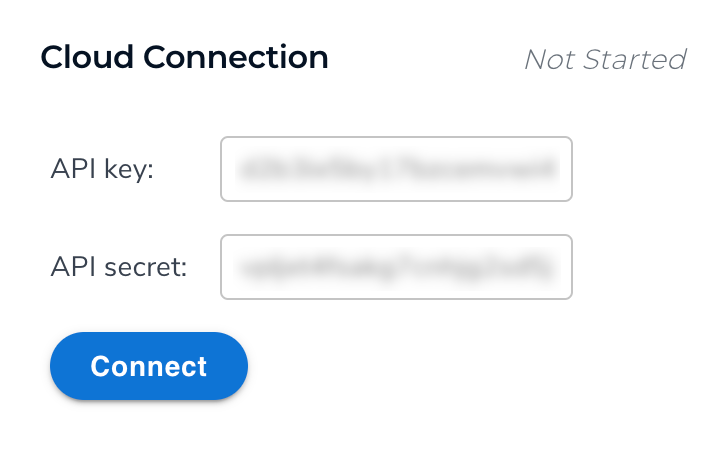 Connect to Your LandingLens Organization with API Credentials
Connect to Your LandingLens Organization with API Credentials - The Cloud Connection is marked as On.
- Select your Project from the drop-down menu.
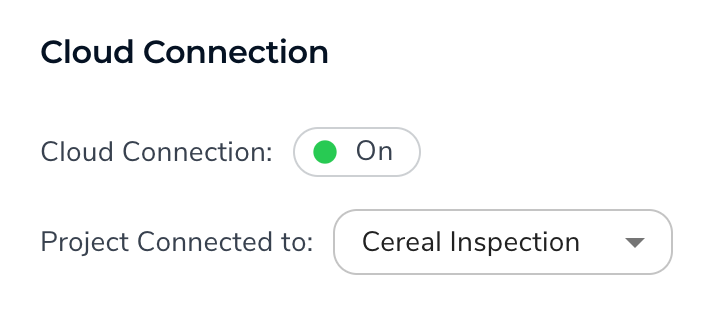 Connect to Your LandingLens Project
Connect to Your LandingLens Project - Go the Model section.
- Select Download from LandingLens.
- Click Select.
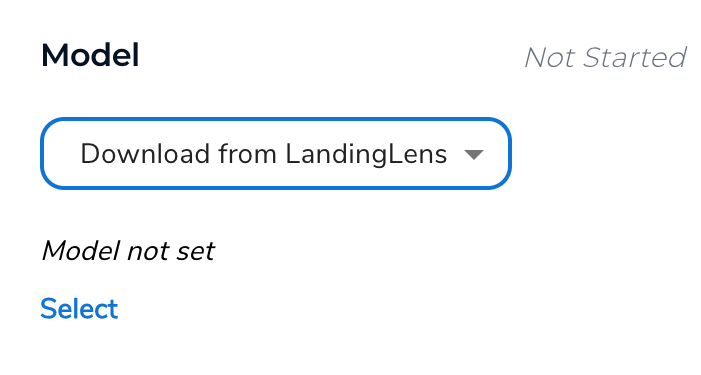 Download from LandingLens
Download from LandingLens - Select the Model you want to use and click Download Model.LandingEdge loads the model. When this is complete, the Model successfully loaded message displays and the Run Now button becomes active.
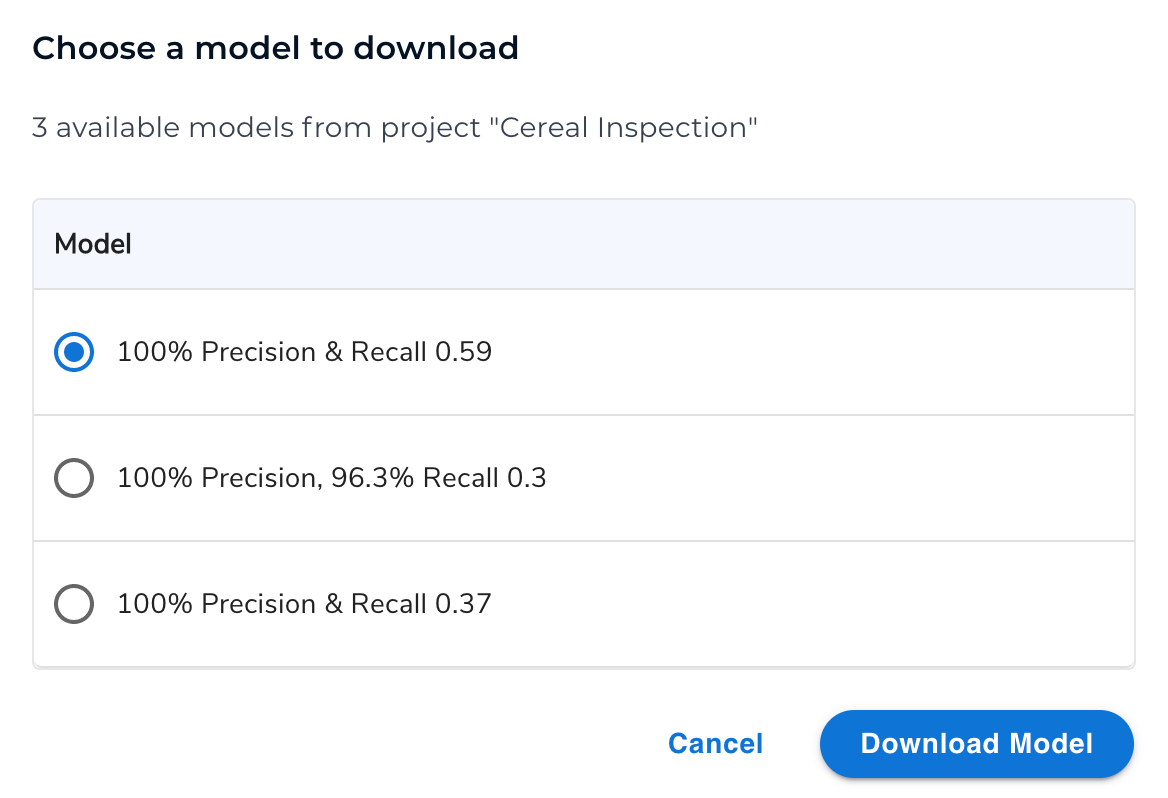 Select Your Model
Select Your Model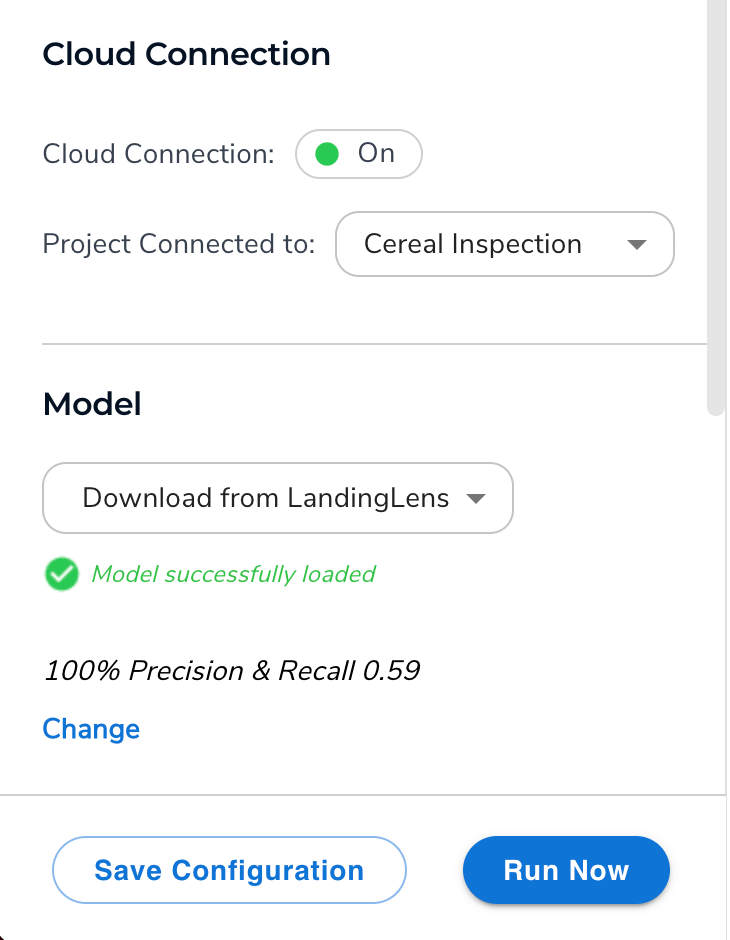 The Inspection Point Is Connected to Your Model
The Inspection Point Is Connected to Your Model
Select a LandingLens Model for Offline Use
- Activate the project that you has the model you want to run inference with, if you haven't already.
- Download your model from LandingLens, if you haven't already.
- Open your Inspection Point in LandingEdge.
- Leave the fields in the Cloud Connection section blank.
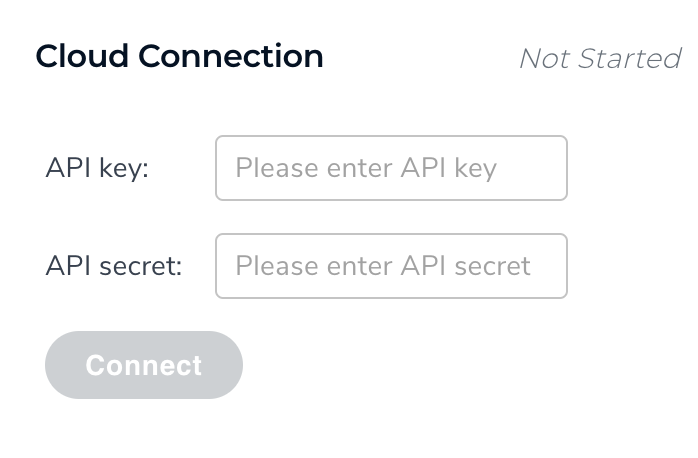 Skip Cloud Connection
Skip Cloud Connection - Go to the Model section.
- Select Load Offline.
- Click Select.
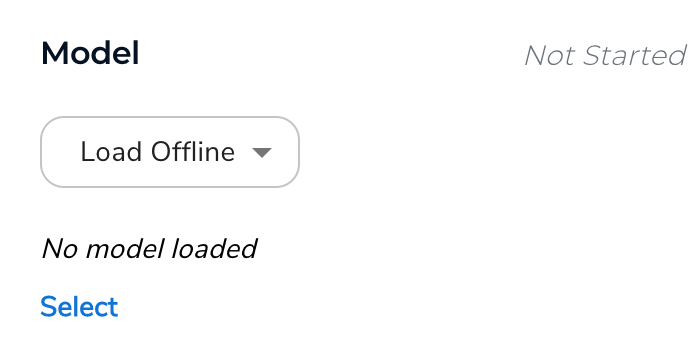 Load Offline
Load Offline - Navigate to the zipped model on your device and select it.
LandingEdge loads the model. When this is complete, the Model successfully loaded message displays and the Run Now button becomes active.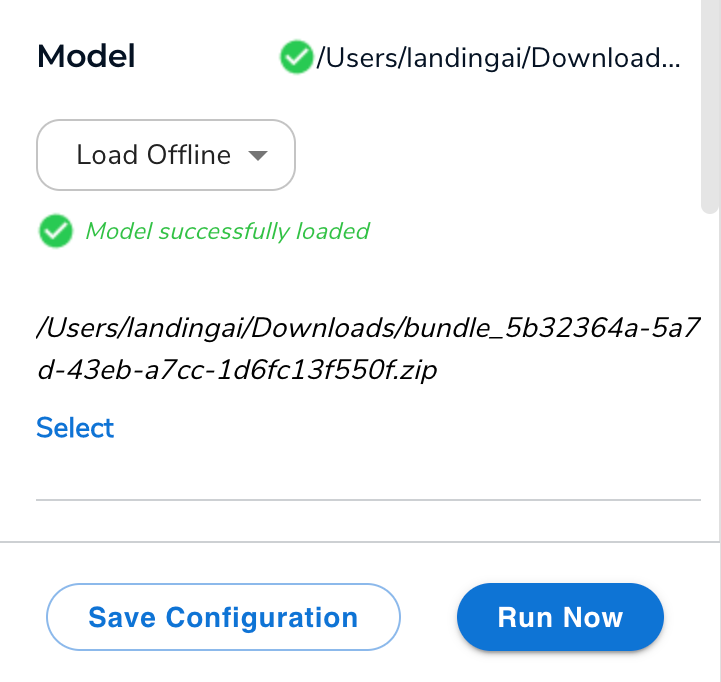 Your Model Is Loaded to Your Inspection Point
Your Model Is Loaded to Your Inspection Point
Communication
Fill out the Communication section only if you're using a PLC with LandingEdge. For detailed information, go to PLC Workflow.
Image Saving
You can save all images captured from LandingEdge or none from the Image Saving setting. LandingEdge saves images to your hard drive until there is 5% storage space left.
To do this:
- Select whether you want images to be saved from the drop-down menu.
- If you choose to save all images, click Change and select the folder you want to save images to.
- If you want to run continuous learning, you can select the Upload Results to LandingLens checkbox. This will automatically the saved images to LandingLens. You can then label these images and retrain your model.
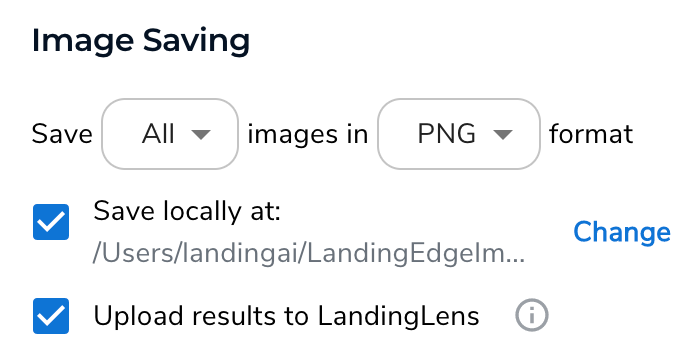 Settings for Saving Images
Settings for Saving Images
Other Settings
If you want to run the Inspection Point each time your Windows computer starts, select the Start running automatically when LandingEdge starts checkbox.
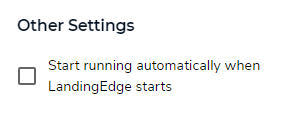 Other Settings
Other SettingsCustom Processing
For information about how to create and run custom scripts in LandingEdge, go to Custom Processing.
Save Configuration / Run Now
After you have configured your Inspection Point, click Save Configuration to save your changes.
You can click Run Now to start automatically running inference. (You must save your Inspection Point before you can run inference.)

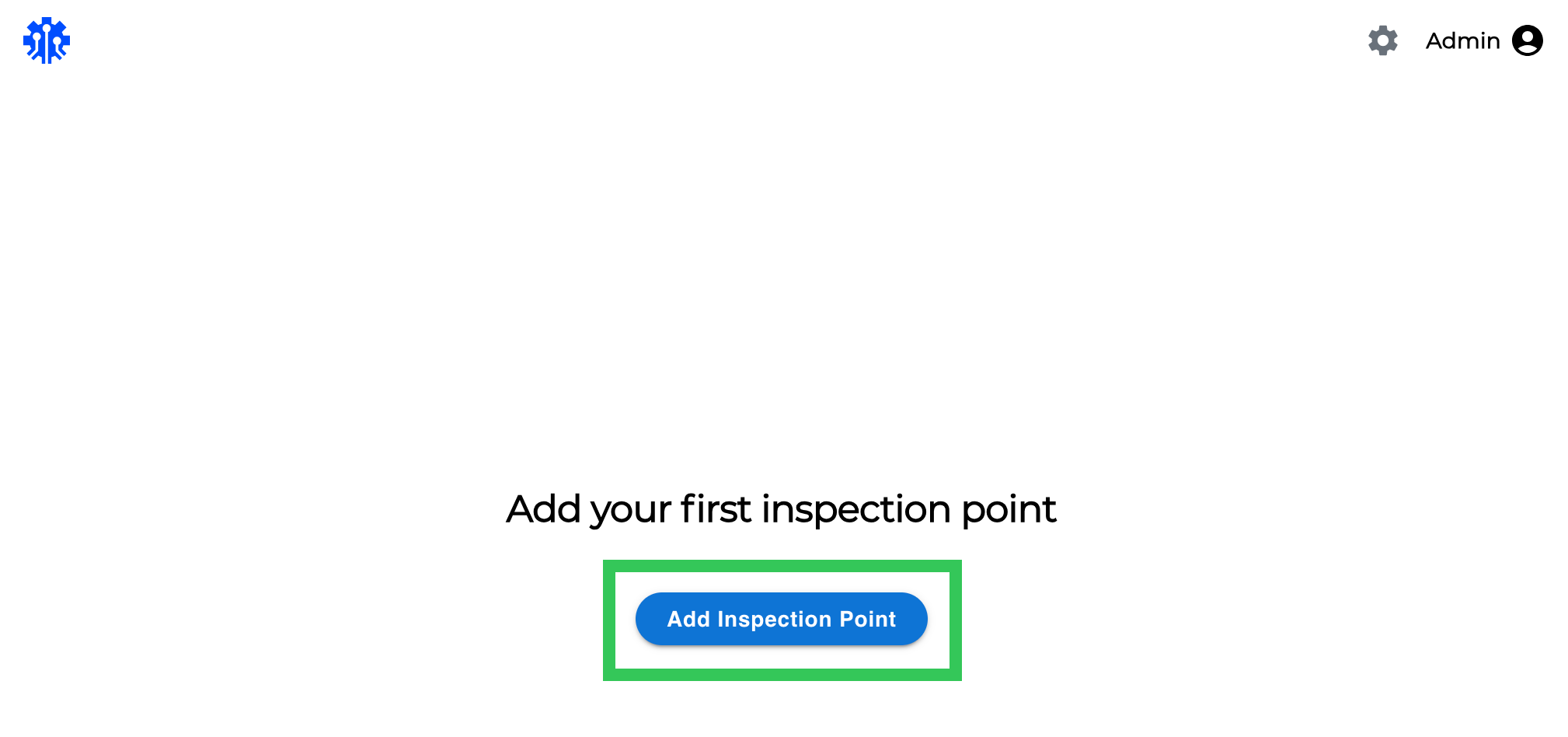
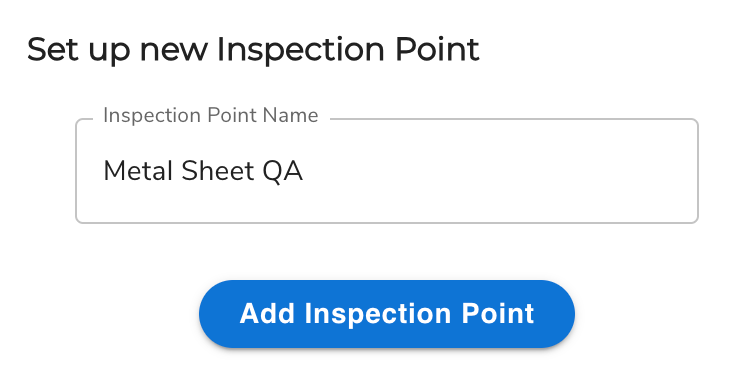
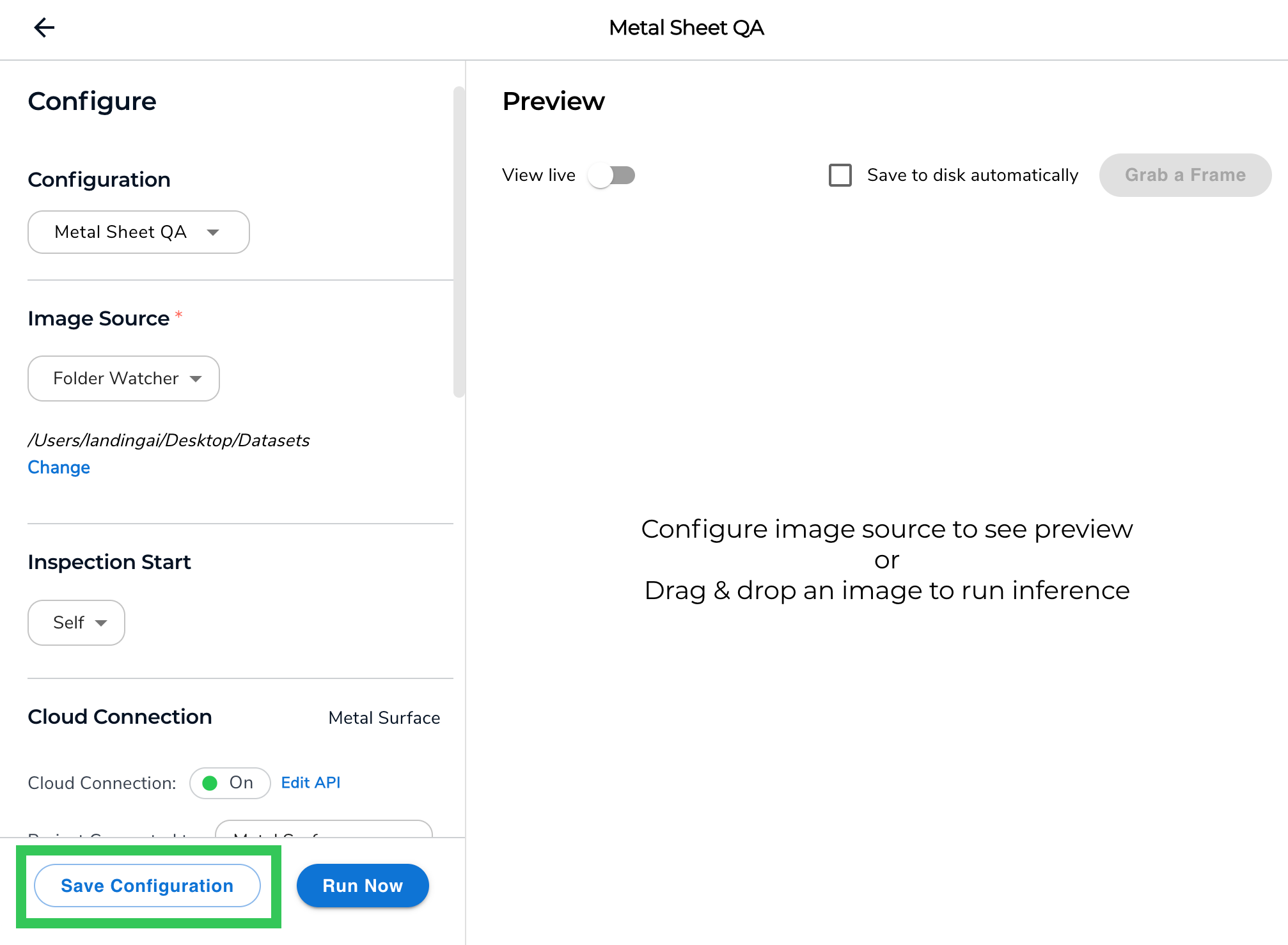
.png)
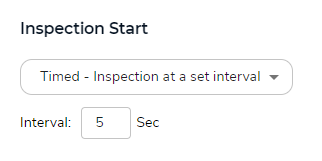
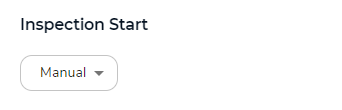
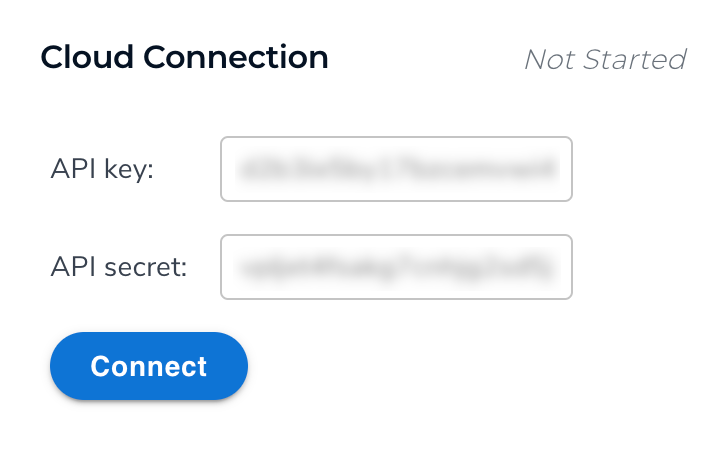
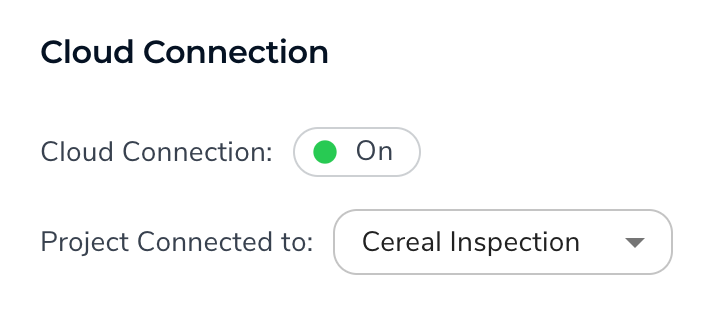
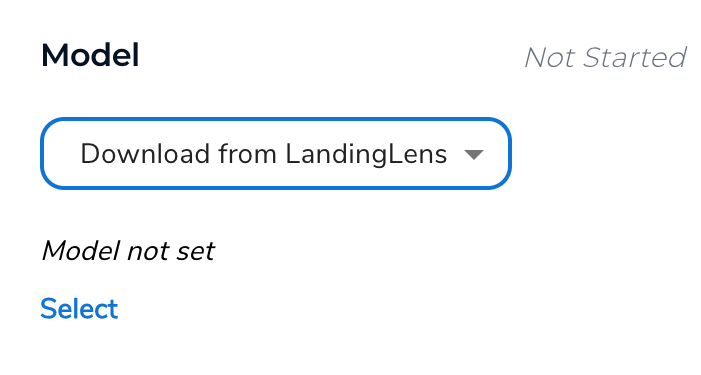
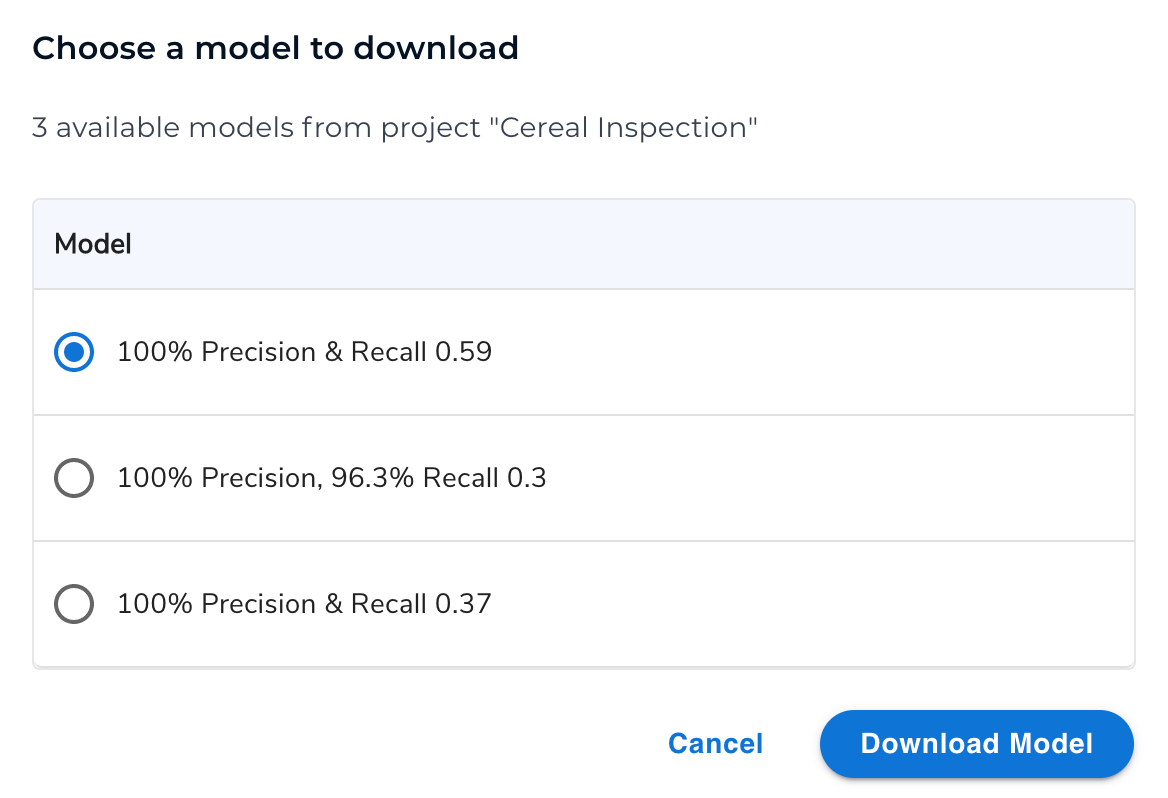
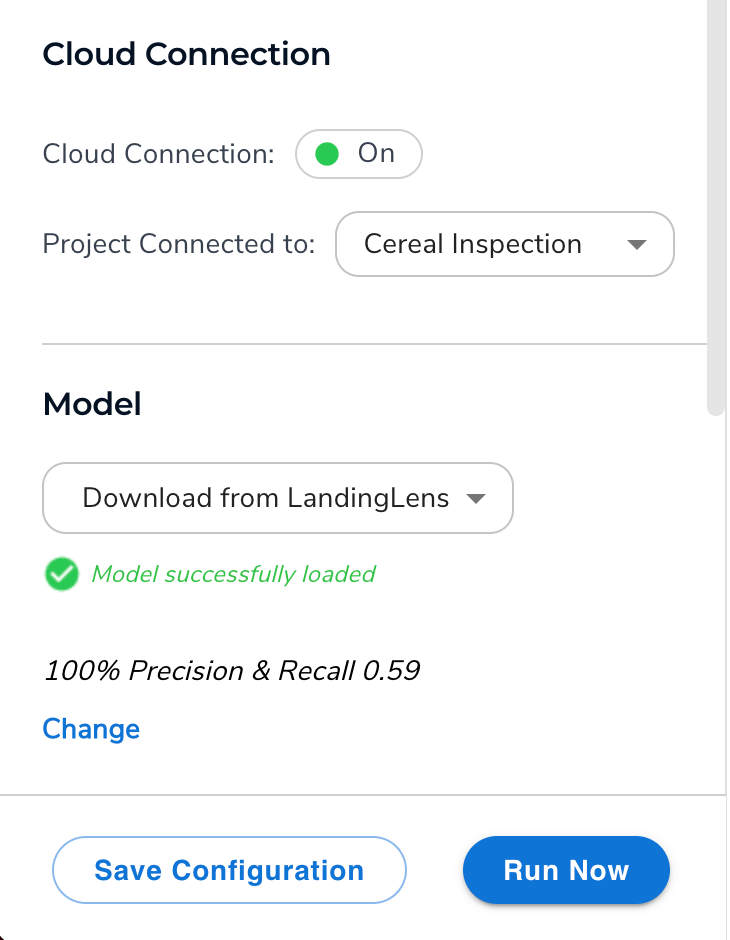
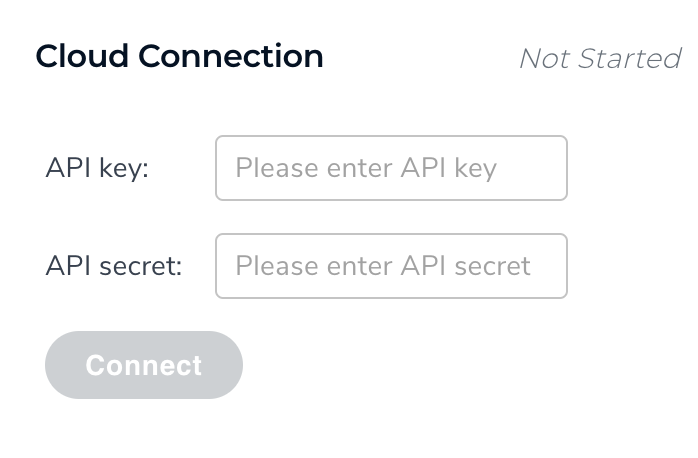
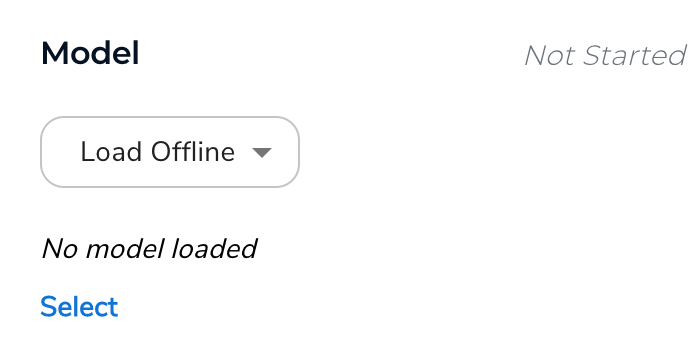
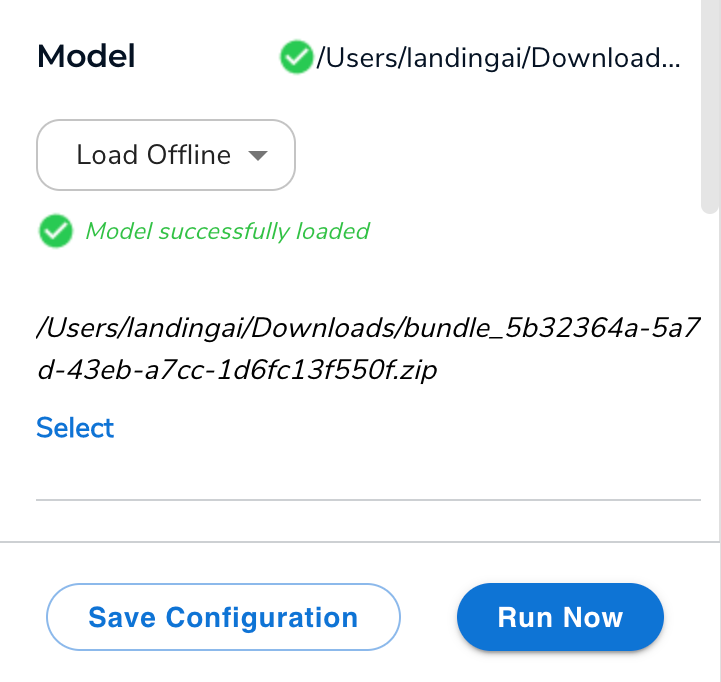
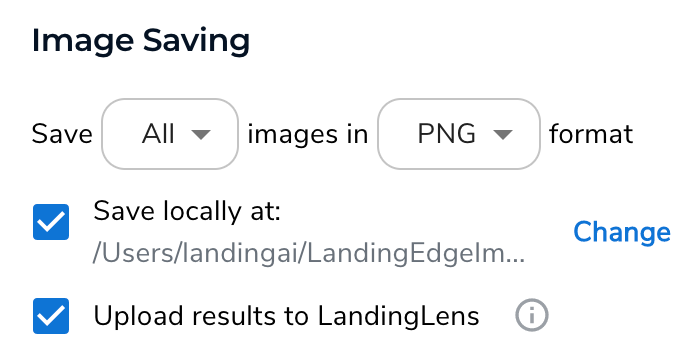
.png)